Как одобрить регламент
Когда нет регламентов на одобрение вкладка “Одобрить” не будет показываться во вкладках у всех сотрудников, даже с разрешением на одобрение. Когда есть хотя бы один регламент на одобрение, то у сотрудников, с разрешением на одобрение, появится данная вкладка.
В списке регламентов на одобрение будут отображаться все регламенты, которые требуют одобрения, независимо на какую функцию распространяется данный регламент, т.е. абсолютно все сотрудники с разрешением, будут видеть регламенты из всех подразделений.
Во вкладке отображается список регламентов, который содержит:
- Название регламента
- Статус регламента
“Отправлен на одобрение” - если регламент был отправлен на одобрении и еще ни один сотрудник, у которого есть разрешение на одобрение не открывал данный регламент.
“На одобрении” - если регламент был отправлен на одобрении и сотрудник, у которого есть разрешение на одобрение открывал данный регламент, но пока ничего не делал с ним.
- Функции, на которые распространяется данный регламент - если функций несколько, они перечисляются через запятую. Если функцию распространяется на администратора функции, то в списке она отображается как “Администратору - название функции”, если на исполнителей функции - отображается только название функции.
- Дату создания данного регламента
- Создатель регламента - Фамилия и инициалы
- Фиолетовая иконка тестирования - если к регламенту добавлено тестирование, то после названия регламента будет добавлена данная иконка (иконка всегда отображается на строке с названием регламента, т.е. всегда хотя бы одно слово переносится на следующую строку вместе с иконкой, если не помещается в строку. При наведении на иконку появляется текст “После изучения регламента необходимо пройти тестирование”

При нажатии на название регламента, регламент будет открыт.
Над регламентом есть 3 кнопки:
- Редактировать - при нажатии на кнопку регламент откроется в режиме редактирования.
- Одобрить - при нажатии на кнопку регламент закроется, будет открыта вкладка Одобрить, одобренный регламент уже не будет отображаться в данной вкладке.
- Отклонить - при нажатии на кнопку откроется модальное окно с заголовком “Укажите причину”, полем для ввода с плейсхолдером “Например, противоречит существующему регламенту”, кнопкой Отмена - белого цвета, и кнопкой Отклонить - красного цвета.
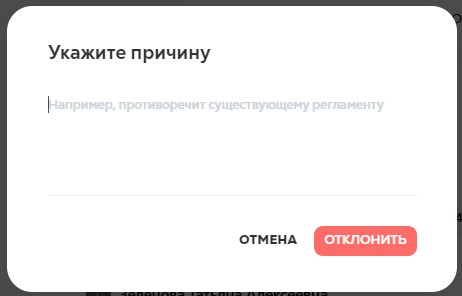
Ниже отображается следующее:
(1) Отображается, что нужно сделать с регламентом на данном этапе (зеленым цветом - уже пройденные этапы, синим цветом - этап, которые еще необходимо сделать, данные этапы отображаются только в том случае, если одобряет регламент автор регламент (1);
(2) Название регламента;
(3) Иконка позволяющая посмотреть внесенные в регламент изменения (если регламент не новый);
(4) Иконка позволяющая перейти к редактированию регламента;
(5) Плашка, отображающая на каком этапе находится данный регламент - “На одобрении”
(6) Дата изменения регламента;
(7) Создатель регламента - его аватарка, фамилия, имя и отчество (если есть);
(8) Сотрудник, который внес последние изменения в регламент (отображается только в случае, если изменения были внесены) - его аватарка, фамилия, имя и отчество (если есть);
(9) Отображается на кого будет распространен, если функций несколько они отражаются по одной на строку.
Ниже отображается текст самого регламента.
Отображается автор регламента (тот, кто добавил регламент) - его аватарка, фамилия и инициалы.
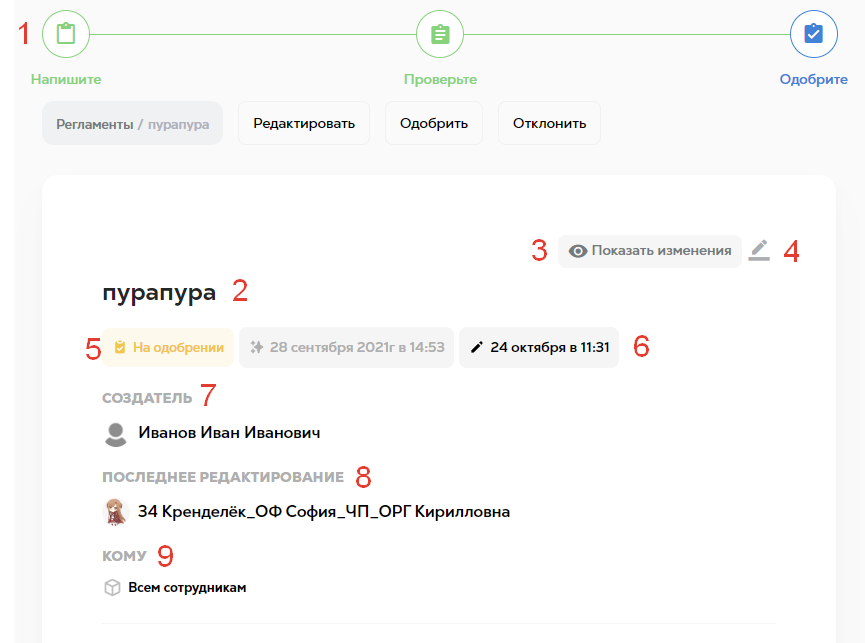
В случае, если на одобрение приходит регламент, в который внесли изменения, в правом углу “Показать изменения”, которая сравнивает последнюю версию регламента с версий, в которой были внесены правки пользователя.
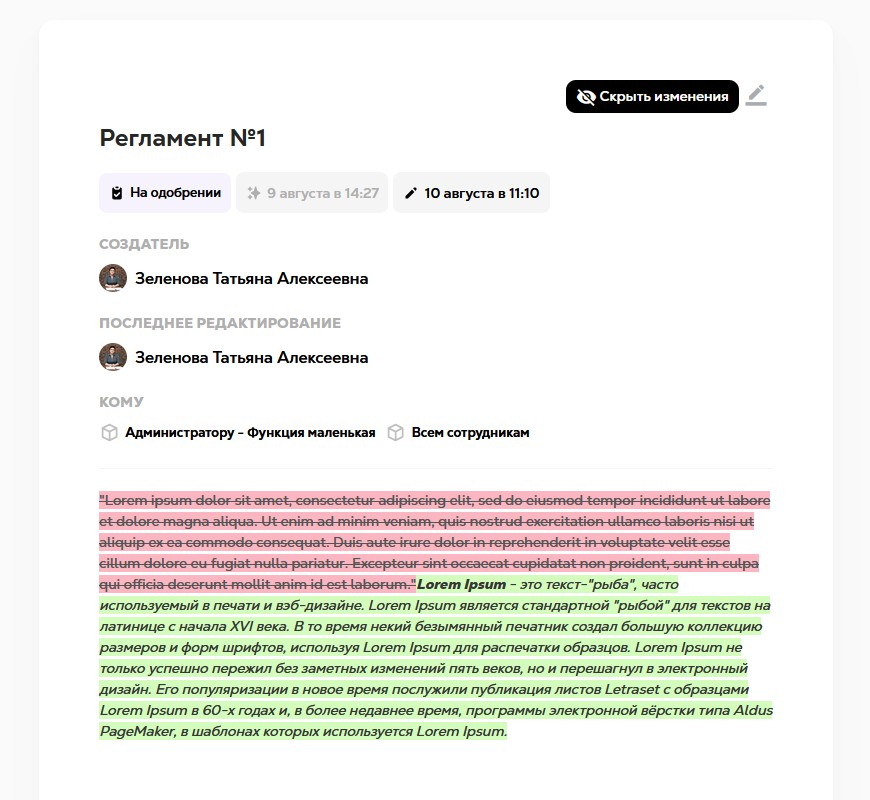
При нажатии на кнопку она поменяет цвет с серого на черный, текст кнопки изменится на “Скрыть изменения”. После нажатия внесенные в регламент изменения будут подсвечены - добавленные текст, изображения, подписи к изображениям, списки и заголовки будет выделены зеленым цветом. Удаленные текст, изображения, подписи к изображениям, списки и заголовки - красным.