Как работать с разделом "Повторяющиеся задачи"
Данный раздел позволяет создавать повторяющиеся задачи (далее - ПЗ) и управлять ими. ПЗ - это такой тип задач, которые выполняются с определенной периодичностью. Например:
- Каждый день
- Каждую среду
- Каждое 5 число месяца
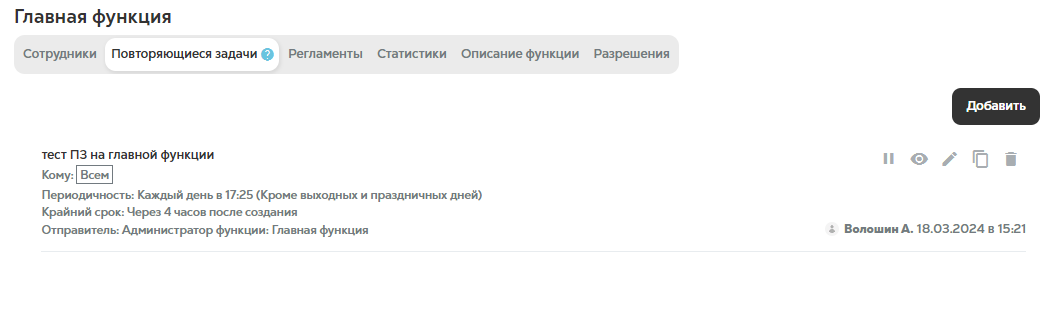
Повторяющиеся задачи будут создаваться автоматически, согласно настроенной периодичности.
Для того, чтобы добавить повторяющуюся задачу, необходимо нажать на кнопку “Добавить” и выбрать на кого задача будет назначена - на исполнителей или администраторов функции.
С повторяющимися задачами можно выполнить следующие действия:
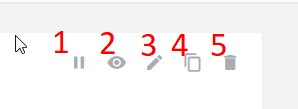
1) поставить на паузу, тогда новые коммуникации не будут создаваться. Под списком действий появится красная плашка с белым текстом на ней “Внимание! Задача приостановлена!”
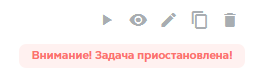
Кнопка "Поставить на паузу" сменится на кнопку "Запустить". После нажатия на кнопку "Запустить" повторяющаяся задача снова будет создаваться в указанное время;
2) просмотреть список созданных коммуникаций по данной ПЗ - после нажатия на кнопку открывается окно "Список задач" - в нем расположена таблицами со столбцами:
- Задача (значение из поле "Название" в ПЗ)
- Ожидаемый результат (значение из поле "Ожидаемый результат" в ПЗ)
- Крайний срок (отсчитывается от времени, указанного в ПЗ)
- Этап (этап, котором находится задача: "Новые" - задача находится на этапе "Входящие", "Принято" - задача находится на этапе "Принято", "В работе" - на этапе "В работе", "Выполнено" - на этапе "Готово")
- Кому (аватарка, фамилия и имя сотрудника, на которого создалась задача)
- Отправитель (аватарка, фамилия и имя сотрудника, который является отправителем задачи
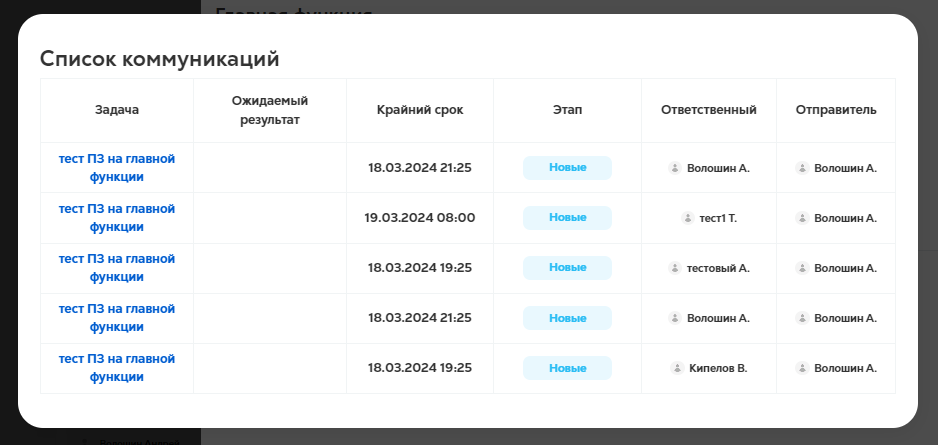 При нажатии на строку открывается коммуникация.
При нажатии на строку открывается коммуникация.
3) редактировать - при нажатии открывается окно редактирования ПЗ (подробнее ниже);
4) скопировать - при нажатии на кнопку создастся копия ПЗ, откроется окно редактирования, в начале названия задачи будет слово "Копия";
5) удалить - после нажатия в левом нижнем углу появится всплывающее окно зеленого цвета с белым текстом "Повторяющаяся задача удалена"
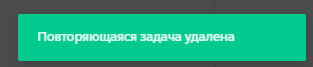
Все кнопки исчезнут, появится только кнопка Восстановить и значок корзины
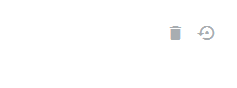
При нажатии на кнопку в левом нижнем углу появится всплывающее окно зеленого цвета с белым текстом "Повторяющаяся задача восстановлена", все кнопки вновь отобразятся.

После нажатия на кнопку "Добавить" и выбора на кого создавать ПЗ - для администратора или для исполнителей, открывается окно создания новой повторяющейся задачи. Откроется следующее окно:

В данном окне есть различные настройки. Разберём для начала правую часть:
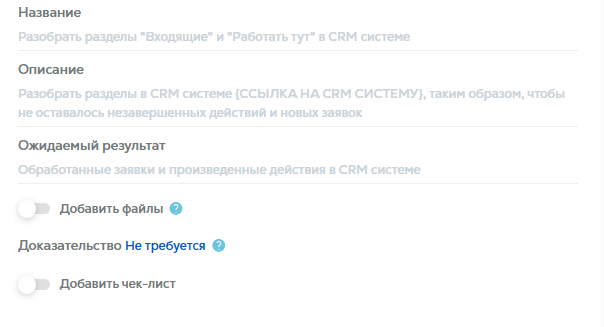
Название
В поле необходимо ввести название ПЗ (поле является обязательным для заполнения).
Описание
В поле необходимо ввести более подробное описание ПЗ.
Ожидаемый результат
В поле необходимо ввести ожидаемый результат от выполнения ПЗ.
Добавить файлы
Если переключатель включен ниже его появляется поле для ввода комментария (1) с описанием “Введите комментарий для прикрепленных файлов” и зеленая кнопка для прикрепления файлов (2).  При нажатии на кнопку открывается окно, в котором можно выбрать нужные файлы. Изображения можно вставлять используя сочетание клавиш Ctrl+V. После того как файлы добавлены ниже появляется строка “Прикрепленные файлы:” и отображаются все добавленные файлы
При нажатии на кнопку открывается окно, в котором можно выбрать нужные файлы. Изображения можно вставлять используя сочетание клавиш Ctrl+V. После того как файлы добавлены ниже появляется строка “Прикрепленные файлы:” и отображаются все добавленные файлы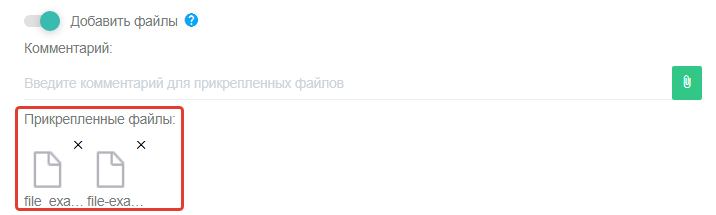 При наведении на файл отображается его полное название. В правом верхнем углу есть крестик, при нажатии на который файл удалится.
При наведении на файл отображается его полное название. В правом верхнем углу есть крестик, при нажатии на который файл удалится.
Когда переключатель включен обязательно нужно добавить либо файл, либо комментарий, в противном случае при сохранении ПЗ появится следующая ошибка: “Прикрепите файлы или добавьте комментарий”.
В коммуникации из ПЗ сразу после лога о создании задачи, отображается лог с комментарием, в котором видны прикрепленные файлы и/или комментарий. Отправителем комментария является отправитель задачи.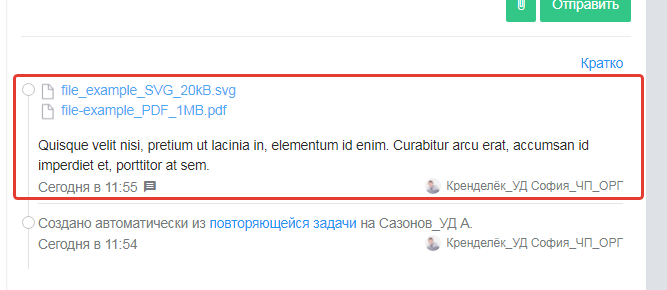
Доказательство
В поле вводится описание доказательства того, что сотрудник выполнил повторяющуюся задачу. Чтобы поменять тип доказательства необходимо нажать на "Не требуется" и из выпадающего списка выбрать необходимый тип:
- Не требуется - доказательство после выполнения задачи не требуется.
- Текст - требуется текстовое доказательство. В настройках необходимо указать описание доказательства (1) и минимальную число знаков текста доказательства (2).
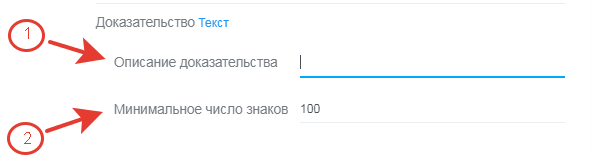
- Изображение - требуется прикрепить изображение. В настройках необходимо указать описание доказательства (1) и количество изображений (2).
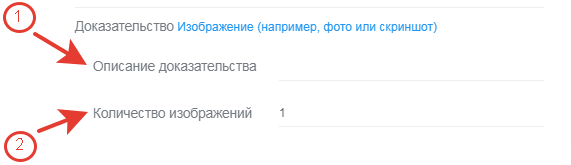
- Ссылка - требуется прикрепить ссылку. В настройках необходимо указать только описание доказательства .

- Фотография с камеры мобильного устройства. Требуется прикрепить фотографию с камеры мобильного устройства. При выборе данного типа доказательства исполнитель задачи не сможет прикрепить изображение из галереи. В настройках необходимо указать описание доказательства (1) и количество фотографий (2).
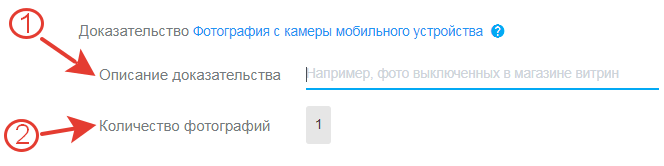
Чек-лист
В ПЗ так же есть возможность добавить чек-лист - список пунктов, который необходимо выполнить для закрытия коммуникации.
Для того, чтобы добавить чек-лист необходимо включить переключатель Добавить чек-лист, после чего появляется поле, в котором необходимо ввести название пункте. По нажатию на кнопку Добавить пункт чек-листа будет добавлен, и появится новое поле для вводе названия следующего пункта. Если нажать на кнопку Отмена поле исчезнет.
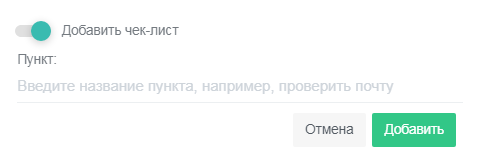
Перейдём к левой части окна:
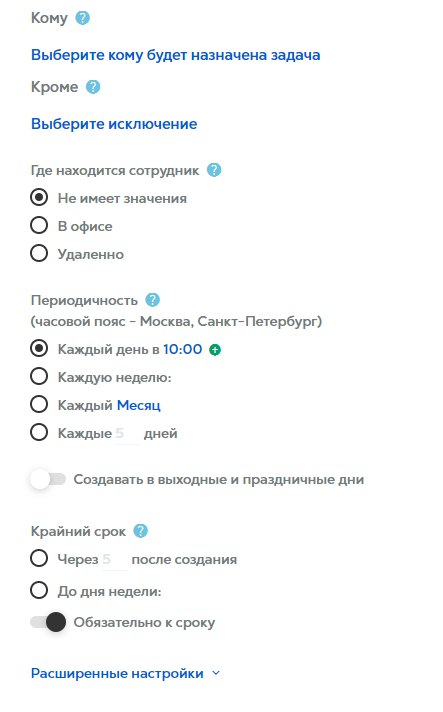
Кому
Данный параметр проставляется автоматически название функции, на которой пользователь создает ПЗ и для кого (исполнителей или администратора, в зависимости от того кого пользователь выбрал при нажатии на кнопку “Добавить”). Здесь же можно добавить и другие функции для этого необходимо нажать на Выберите кому будет назначена задача.
Существуют следующие виды Кому:
- Всем - задача будет создаваться абсолютно на всех сотрудников компании;
- Всем администраторам - всем сотрудникам компании на любых функциях, которые выполняют роль администратора;
- Администраторам уровня - здесь вы выбираете определенный уровень администратора, на который будет создаваться повторяющаяся задача;
- Исполнителям типа - здесь вы выбираете определенный тип исполнителя, на который будет создаваться повторяющаяся задача;
- Администратору функции - здесь вы выбираете определенную функцию или функции, на которых повторяющаяся задача будет создаваться для администратора;
- Исполнителям функции - здесь вы выбираете функцию или функции, на которых повторяющаяся задача будет создаваться для исполнителя.
Кроме
В данном поле указывается сотрудники, которым эта задача не должна создаваться. ПЗ находятся на функциях, для которых они актуальны в связи с настройками. Если в настройках указать “Кроме” и выбрать тип получателей, на которых не должна создаваться задача, то в списке повторяющихся задач функции, где есть эти получатели, данной ПЗ не должно быть:
- Все администраторы - задача создастся всем сотрудникам, указанным в поле Кому, кроме всех администраторов.
- Администраторы уровня - задача создастся всем сотрудникам, указанным в поле Кому, кроме администраторов выбранного уровня.
- Исполнители типа - задача создастся всем сотрудникам, указанным в поле Кому, кроме исполнителей выбранного типа.
- Администратор функции - задача создастся всем сотрудникам, указанным в поле Кому, кроме администратора выбранной функции.
- Исполнители функции - задача создастся всем сотрудникам, указанным в поле Кому, кроме исполнителей выбранной функции.
Где находится сотрудник
В поле необходимо выбрать, где находится сотрудник, на которого распространяется ПЗ.
- Не имеет значения - повторяющаяся задача создастся и на сотрудников, которые работают в офисе и на тех, кто работает удаленно.
- В офисе - повторяющаяся задача создастся только на тех сотрудников, которые работают в офисе. Например, если задача связана с поддержанием чистоты в офисе.
- Удалённо - повторяющаяся задача создастся только на тех сотрудников, которые работают удалённо. Например, включить программу учёта рабочего времени.
Например: Если Сотрудник1 находится в офисе, а Сотрудник2 удаленно, то при выборе “в офисе” - коммуникация будет создана только на Сотрудника1.
Отметить где работает сотрудник - удаленно или в офисе, можно в разделе Сотрудники при редактировании информации о сотруднике или добавлении нового сотрудника в систему.
Периодичность
В настройках периодичности указывается в какое время будет автоматически создаваться коммуникация:
- Каждый день - задача будет создаваться каждый день. По умолчанию стоит 10:00. Чтобы изменить часы или минуты необходимо нажать на уже установленные цифры. Обязательно нужно указать необходимые часы и минуты.
- Каждую неделю - задача будет создаваться каждую неделю. Обязательно нужно указать необходимые день недели и время.
- Каждый месяц - задача будет создаваться каждый месяц. Обязательно нужно указать необходимые месяц, число и время.
- Каждые _ дней - задача будет создаваться через определенное количество дней. Обязательно нужно указать необходимые количество дней и время.
Также есть возможность сделать так, чтобы задача создавалась несколько раз в выбранную периодичность. Для этого после добавления одного времени создания повторяющейся задачи, необходимо нажать на плюсик и добавить новое.
Создавать в выходные и праздничные дни
Опция по умолчанию выключена. Если включить, то задачи будут приходить в праздничные дни компании которые указаны в настройках. Если сотрудник выходной, то переключатель на это не влияет. Подробнее про выходные сотрудника указано ниже

Крайний срок
Здесь необходимо выставить крайний срок по задаче, то есть до какого времени сотрудник должен выполнить задачу. Существует следующие варианты настройки:
- Через ___ после создания - крайний срок в задаче установится в указанное пользователем время после создания коммуникации. По умолчанию в поле установлено значение “часов”, его можно поменять нажав на слово “часов”, и выбрать из выпадающего списка подходящий временной интервал - часов, минут, дней, месяцев.
- До дня недели - крайний срок в задаче установится в определенный день недели, указанный пользователем. Обязательно необходимо выбрать день недели из выпадающего списка, нажав на "Выберите день недели", а затем время, нажав на появившееся после указания дня недели значение “Выберите время”.
Обязательно к сроку
Если переключатель включен, то это означает, что тот крайний срок, который пользователь установил будет обязательным и сотрудник, выполняющий задачу, самостоятельно его не сможет перенести. Если же эта опция отключена, то сотрудник может самостоятельно перенести крайний срок.
Далее идут расширенные настройки который по умолчанию скрыты. Чтобы их раскрыть необходимо нажать на название.  Рассмотрим какие там есть поля для настройки:
Рассмотрим какие там есть поля для настройки:
Создавать
Здесь можно указать как будет создаваться повторяющаяся задача сразу на всех или по очереди.
- На всех - коммуникация будет создана на всех сотрудников, кому адресована повторяющаяся задача.
- По очереди - коммуникация будет создана по очереди на каждого сотрудника.
Например: на функции стоит 3 сотрудника: Сотрудник1, Сотрудник2, Сотрудник3, повторяющаяся задача создается каждый день в 10:00. При выборе “на всех” всем сотрудникам будет создана коммуникация в 10:00 каждый день, при выборе “по очереди” - в первый день коммуникация будет создана Сотруднику1, во второй день Сотруднику2, в третий день Сотруднику3, в четвертый день Сотруднику1 и т.д.)
- По очереди в каждой из функций - коммуникации будут созданы на каждого сотрудника по очереди, при этом в момент создания коммуникация будет создана только на одного сотрудника на каждой из указанных функций.
Например: на Функции1 стоит 2 сотрудника: Сотрудник1 и Сотрудник2, на Функции2 стоит 2 сотрудника Сотрудник3 и Сотрудник4, повторяющаяся задача создается каждый день в 10:00. При выборе “на всех” всем сотрудникам будет создана коммуникация в 10:00 каждый день, при выборе “по очереди” - в первый день коммуникация будет создана Сотруднику1, во второй день Сотруднику2, в третий день Сотруднику3, в четвертый день Сотруднику4, в пятый день Сотруднику1 и т.д.), при выборе "По очереди в каждой из функций" в первый день коммуникация будет создана Сотруднику1 и Сотруднику2, во второй день Сотруднику 2 и Сотруднику4, в третий день Сотруднику1 и Сотруднику2 и т.д
Замечание: если сотрудник стоит на нескольких функциях, указанных в Кому, то ему может прийти несколько коммуникаций.
Отправитель
Здесь можно указать отправителя данной повторяющейся задачи, того, от чьего имени будет приходить задача, а, значит, кто ее и будет контролировать
- Непосредственный руководитель - отправителем у задачи будет установлен ближайший администратор сотрудника, которому создается задача
- Администратор функции - отправителем у задачи будет установлен сотрудник, который является администратором выбранной функции, если у выбранной функции будет отсутствовать администратор, отправителем будет ближайший администратор, у кого в подчинении эта функция
- Исполнитель функции - есть задачи, выполнение которых контролирует какой-либо отдельный сотрудник - исполнитель, в случае если исполнителей несколько, будет выбран первый попавшийся. Например, в компании есть функция, которая занимается контролем изучения регламентов, тогда отправителем повторяющейся задачи на изучение регламентов можно указать исполнителя этой функции
Что делать с задачей, если отправитель не работает (отпуск или выходной)
Здесь Вы можете выбрать как и от кого будет создаваться повторяющаяся задача, если отправитель не работает и не может контролировать ее выполнение.
- Создать все равно - Повторяющаяся задача будет создаваться все равно, от сотрудника который на данный момент отсутствует и он будет контролировать ее выполнение.
- Создать от вышестоящего руководителя - Повторяющаяся задача будет создаваться от ближайшего вышестоящего руководителя и он будет контролировать ее выполнение. Примечание: Если все вышестоящие руководители не работают, то коммуникация из повторяющейся задачи будет создана от получателя на самого себя.
- Создать от получателя - Повторяющаяся задача создастся от имени получателя этой задачи и он сам будет контролировать ее выполнение.
- Создать от заместителя - Если отправитель повторяющейся задачи в отпуске, то задача будет отправлена от его заместителя, если он указан в Графике отпусков.
- Не создавать - Если отправитель повторяющейся задачи в отпуске или не работает, то задача не будет отправляться до тех пор, пока отправитель не выйдет на работу.
По вот этой ссылке Вы можете посмотреть примеры как себя будет вести ПЗ в зависимости от того кто отправитель и как настроена ОФС
Не требует одобрения отправителя/Контролировать результат отправителем
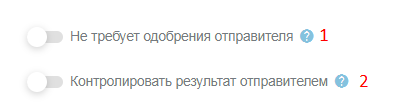
1. Не требует одобрения отправителя:
Если переключатель выключен, это, значит, что когда сотрудник выполнит задачу, то она придет на одобрение к отправителю (в разделе Коммуникации вкладка На контроле) и он проверит результат её выполнения, а затем одобрит, либо вернет её на доработку.
Если включить эту опцию задачи будут одобряться автоматически и не будут приходить на проверку к отправителю.
Примечание: если задача будет закрыта с нарушением она всё равно придёт отправителю на контроль!
2.Контролировать результат отправителем:
Данную настройку можно включить только если неактивен переключатель "Не требует одобрения".
Если включить эту настройку, то у отправителя при одобрении задачи будут кнопки контроля "Результат произведен" и "Результат не произведен", в результате чего отправитель сможет одобрять задачи и выбирать сам произведен ли результат сотрудником. Эти результаты будут отображаться в отчете по коммуникациям с фильтром "Коммуникации с контролем отправителя".
Если выключить переключатель, то внутри в раздела "Одобрить" будут стандартные варианты "Одобрить" и "Вернуть на доработку", отправитель не сможет изменить указанный исполнителем результат.
Создавать коммуникации по часовому поясу
В данном поле необходимо указать по какому часовому поясу будет создаваться задача:
- Сотрудника - задача создастся по часовому поясу сотрудника. (Часовой пояс сотрудника указывается при добавлении сотрудника или редактировании информации о нем.)
- Организации - задача создастся по часовому поясу организации. (Часовой пояс компании указывается в разделе Настройки.)
Не учитывать посменный график работы
Если переключатель включен, то повторяющаяся задача будет создана вне зависимости от графика работы сотрудников на функции. График работы сотрудника указывается в разделе Сотрудники.
Участники
Если необходимо, то можно добавить участников, которые будут добавлены в коммуникации, созданные из повторяющихся задач.
Существуют следующие виды Участников:
- Администраторы уровня - при выборе данного варианта в участники будут добавлены сотрудники, которые являются администраторами уровня;
- Исполнители типа - при выборе данного варианта в участники будут добавлены сотрудники, которые являются исполнителями типа;
- Администраторы функции - при выборе данного варианта в участники будут добавлены сотрудники, которые являются администраторами функции;
- Исполнителям функции - при выборе данного варианта в участники будут добавлены сотрудники, которые являются исполнителями функции.
Примечание: если сотрудник, добавленный в Участники, является отправителем или исполнителем коммуникации, то он не будет добавлен в участники.