Как поменять DNS сервер с Google (8.8.8.8) на DNS сервер Яндекс
Сейчас наблюдается замедление Youtube и могут возникать трудности при работе с DNS сервером компании Google. Ниже инструкция как это сделать в разных системах
Настройка в Windows
Windows 11
Откройте меню Пуск и выберите Параметры.
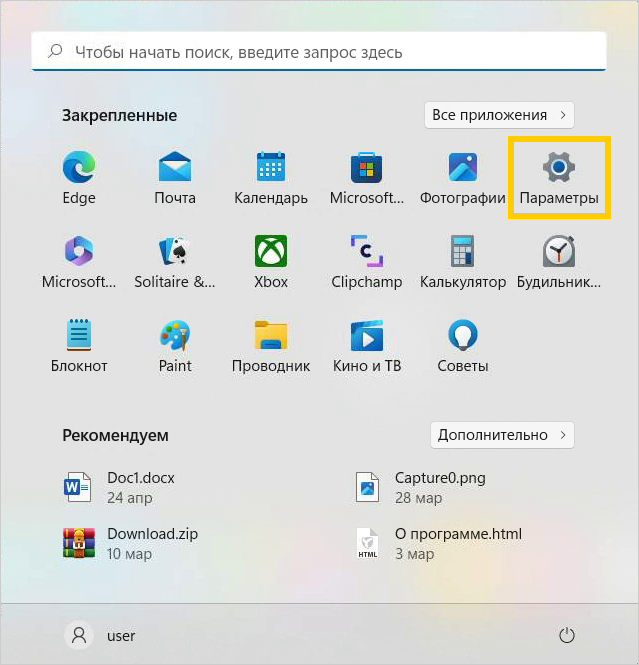
В меню слева выберите Сеть и Интернет.
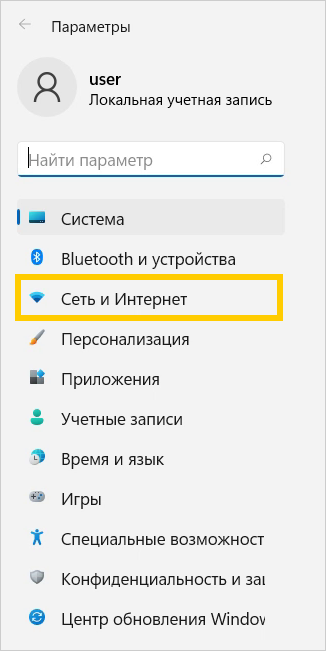
Выберите Свойства.
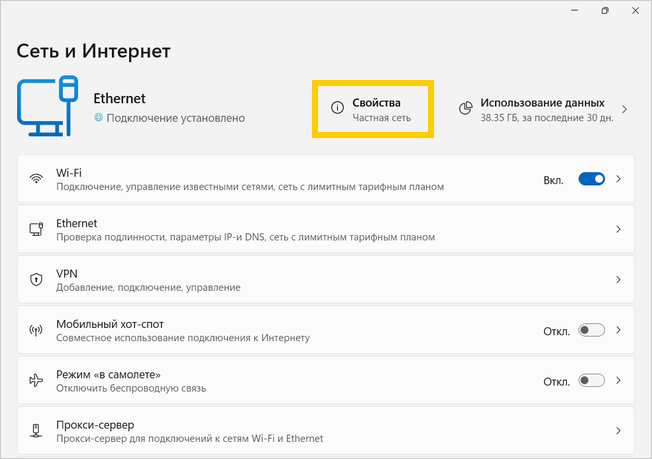
В разделе Назначение DNS-сервера выберите Изменить.
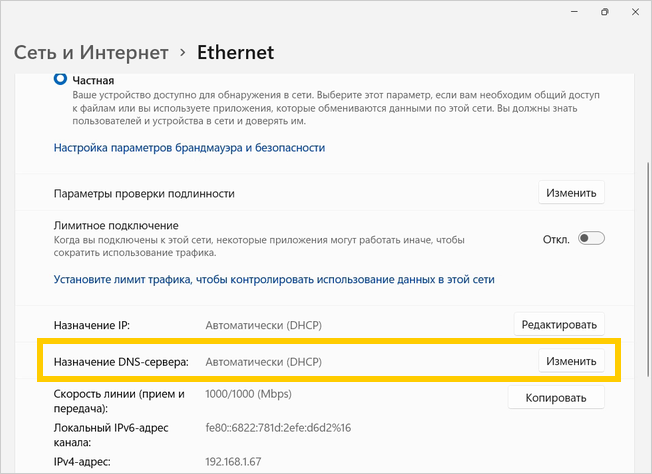
В открывшемся окне выберите Вручную.
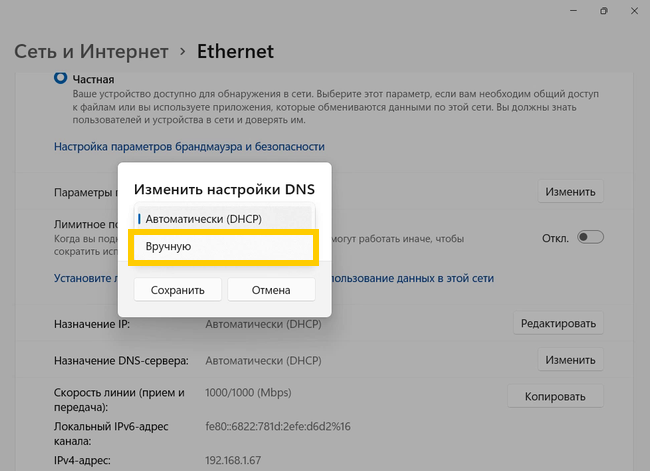
Включите версию протокола, которую вы используете.
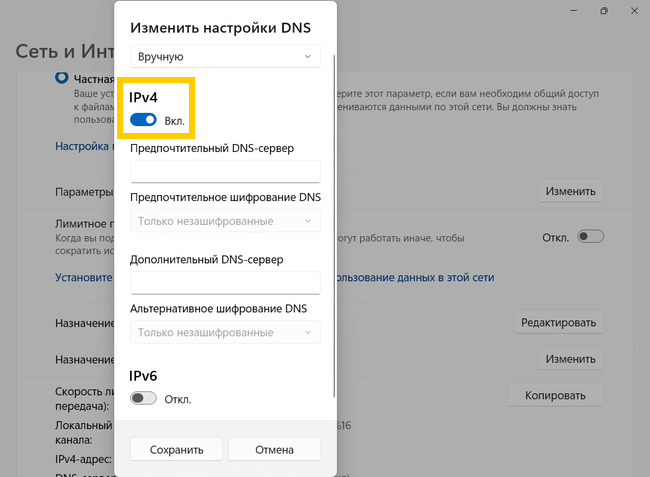
В поля Предпочтительный DNS-сервер и Дополнительный DNS-сервер введите IP-адреса выбранных вами серверов DNS.
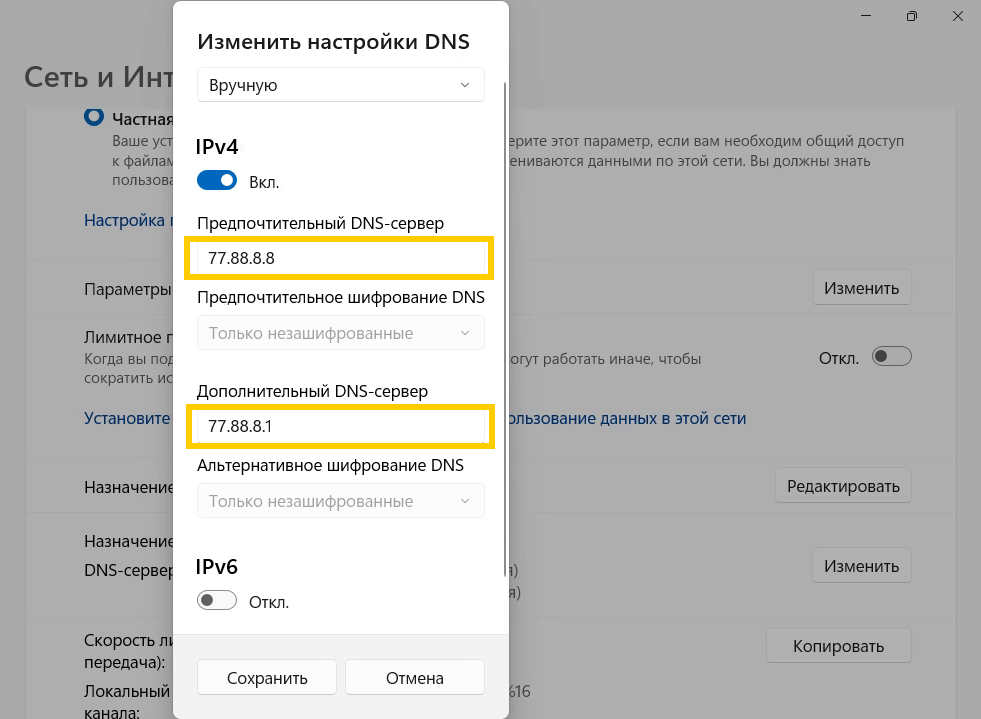
Windows 10
В поле поиска на панели задач введите панель управления и выберите ее в результатах.
Выберите режим просмотра Категория.
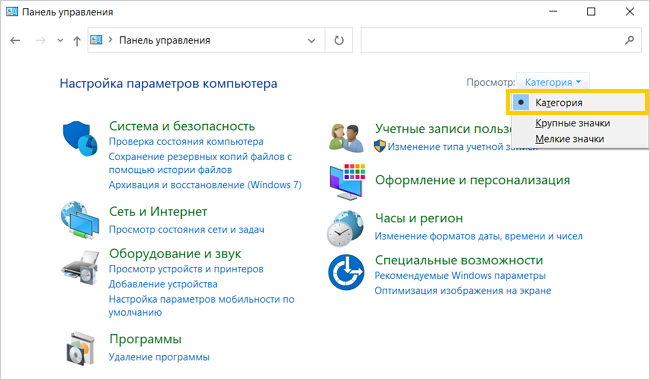
В разделе Сеть и Интернет откройте Просмотр состояния сети и задач.
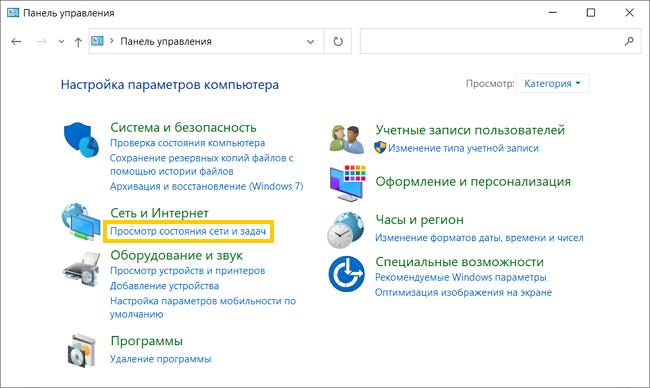
Откройте Изменение параметров адаптера.
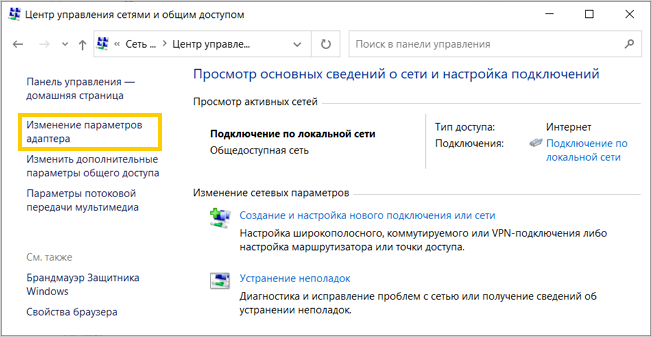
Нажмите правой кнопкой мыши на ваше сетевое подключение и выберите Свойства.
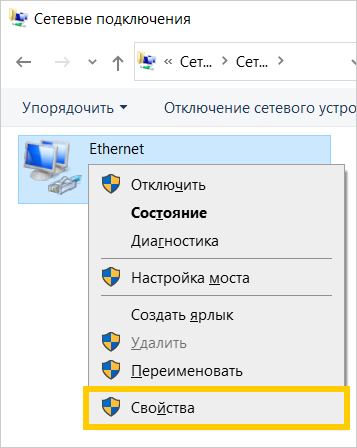
Выберите IP версии 4 (TCP/IPv4) → Свойства.
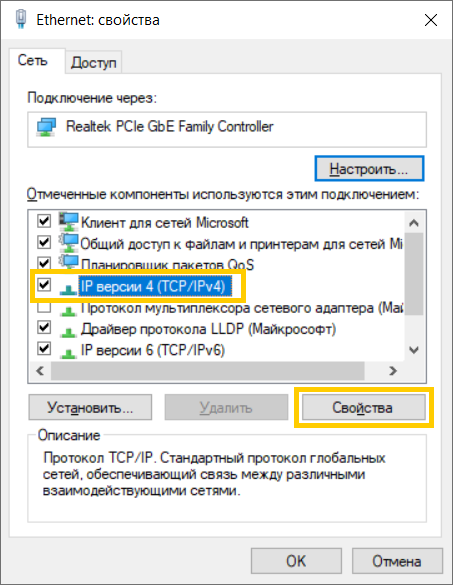
Включите опцию Использовать следующие адреса DNS-серверов.
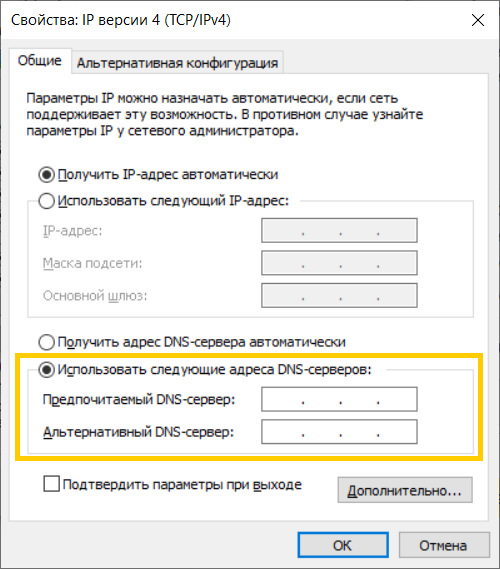
В полях Предпочитаемый DNS-сервер и Альтернативный DNS-сервер введите IP-адреса выбранных вами серверов DNS.
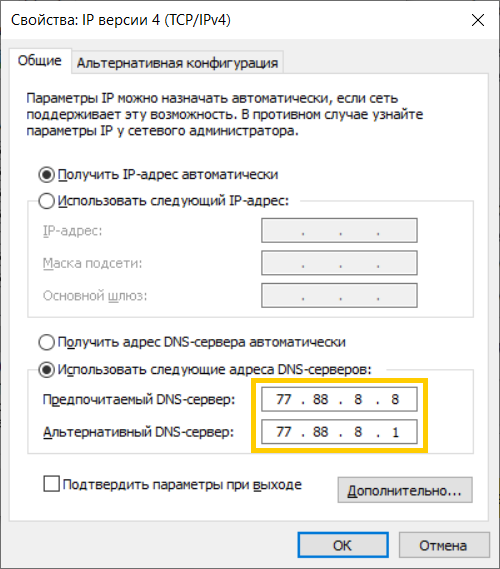
Windows 8 или 8.1
Проведите пальцем влево от правого края экрана или переместите указатель мыши в правый верхний угол экрана, затем вниз. Нажмите Поиск. В поле поиска введите панель управления и выберите ее в результатах.

Выберите режим просмотра Категория.
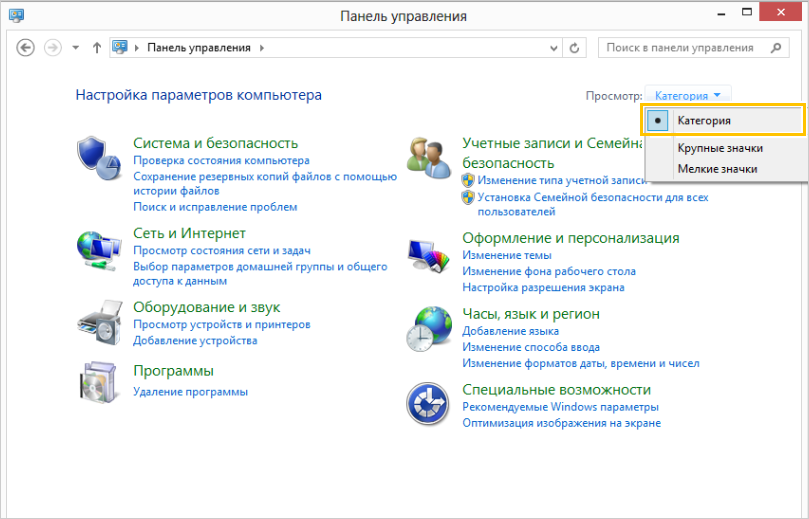
В разделе Сеть и Интернет откройте Просмотр состояния сети и задач.
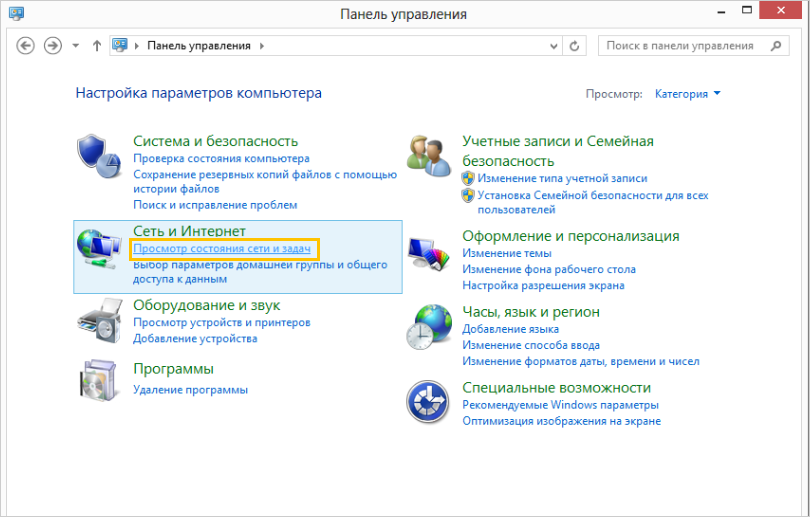
Откройте Изменение параметров адаптера.
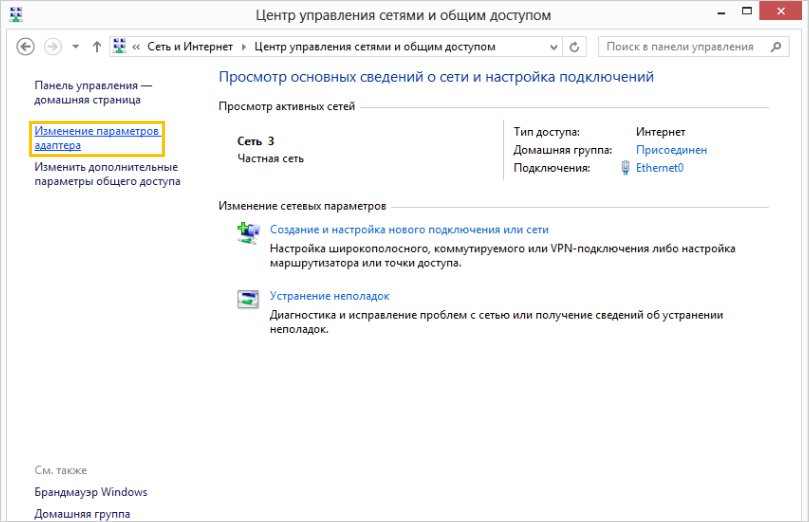
Нажмите правой кнопкой мыши на ваше сетевое подключение и выберите Свойства.
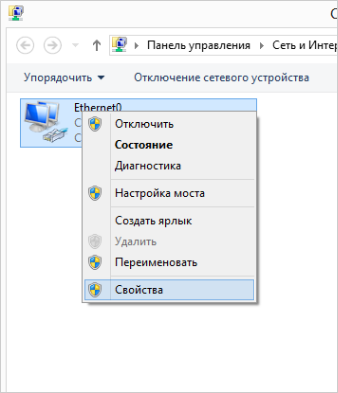
Выберите Протокол Интернета версии 4 (TCP/IPv4) → Свойства.
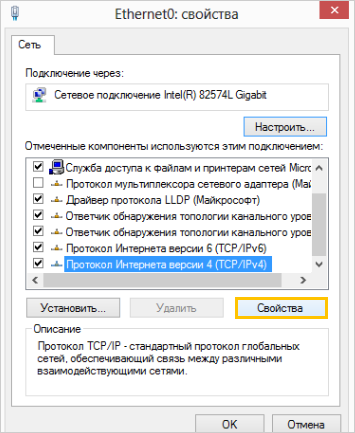
Включите опцию Использовать следующие адреса DNS-серверов.
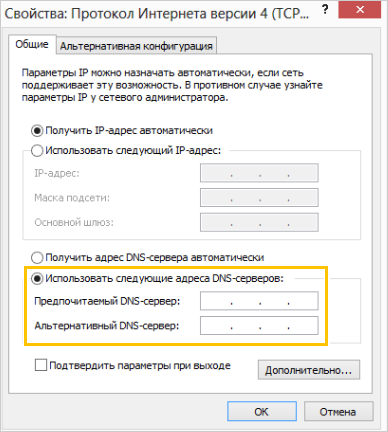
В полях Предпочитаемый DNS-сервер и Альтернативный DNS-сервер введите IP-адреса выбранных вами серверов DNS.
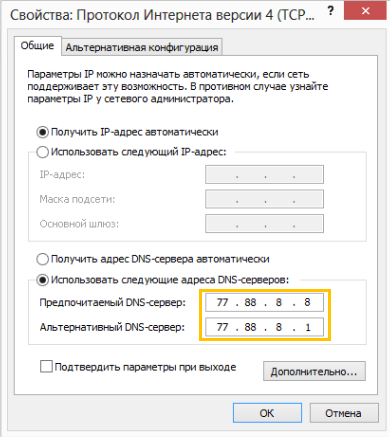
Windows 7
Откройте Пуск → Панель управления. Выберите режим просмотра Категория.
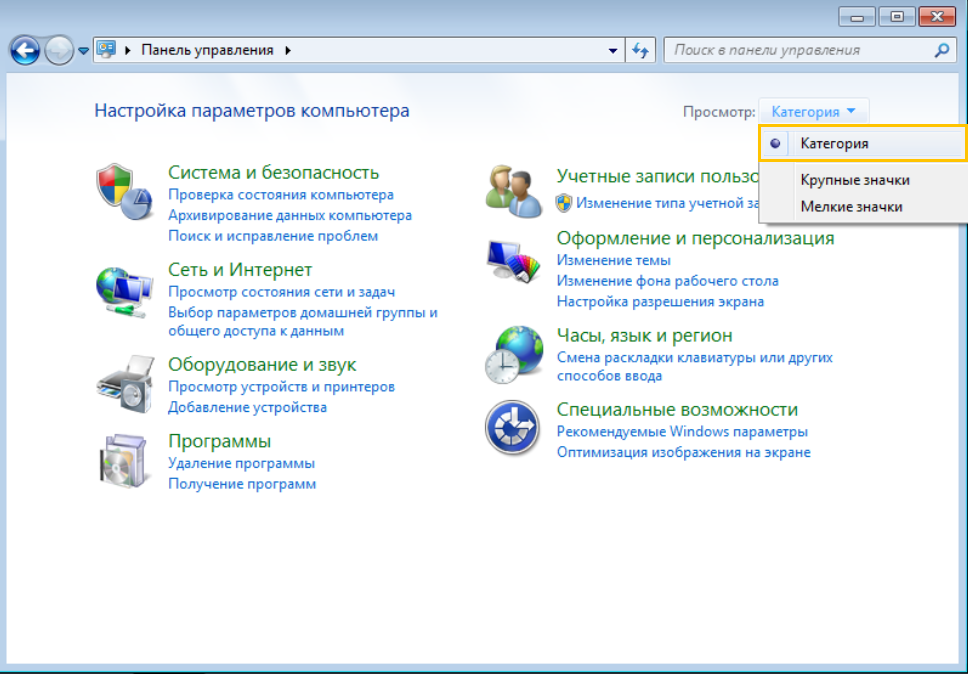
В разделе Сеть и Интернет откройте Просмотр состояния сети и задач.
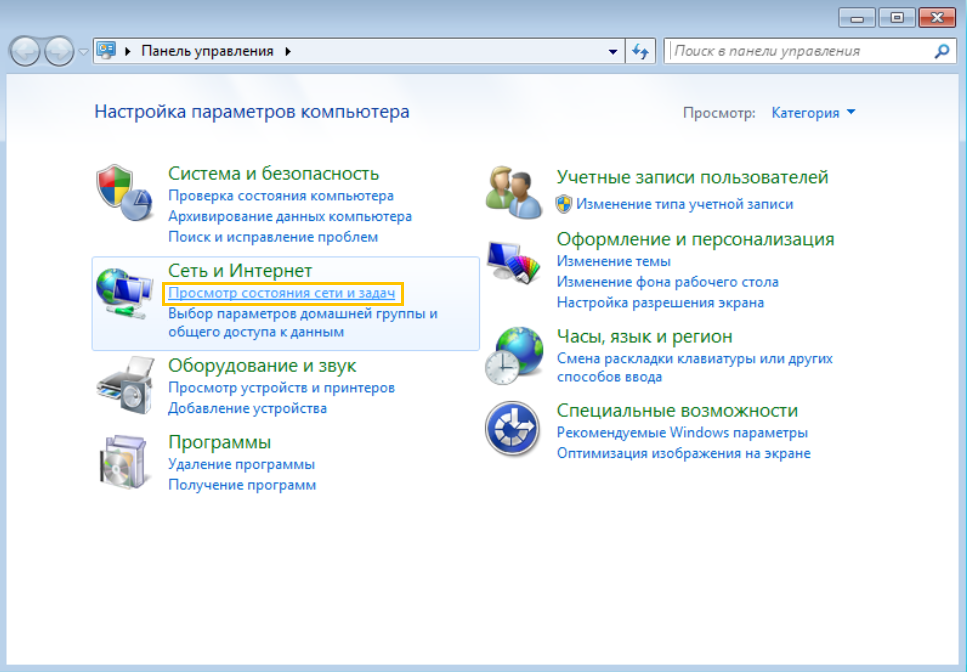
В разделе Просмотр активных сетей нажмите ссылку напротив Подключения.
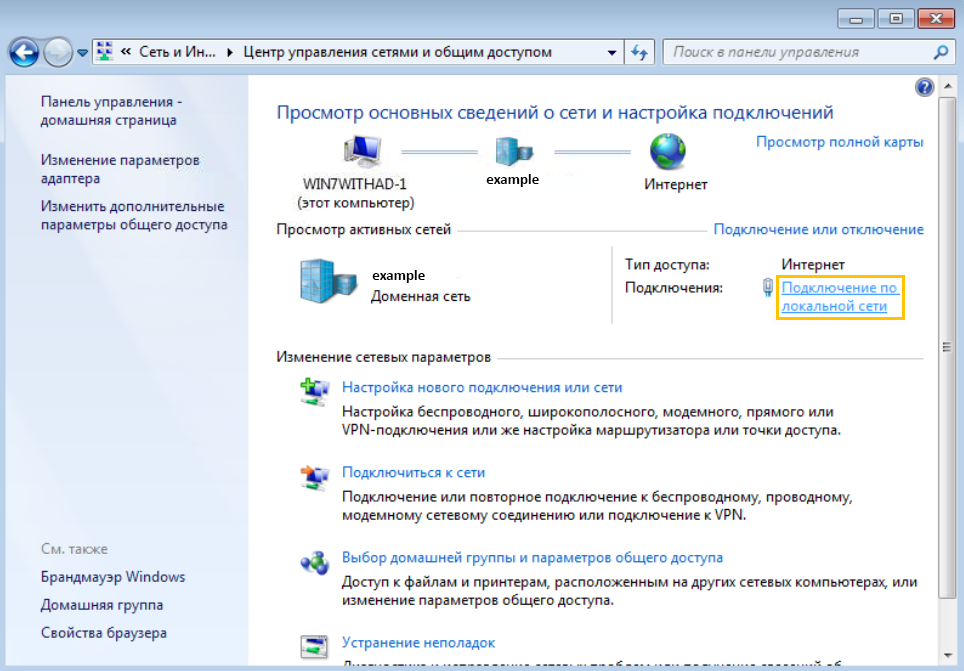
Нажмите Свойства.
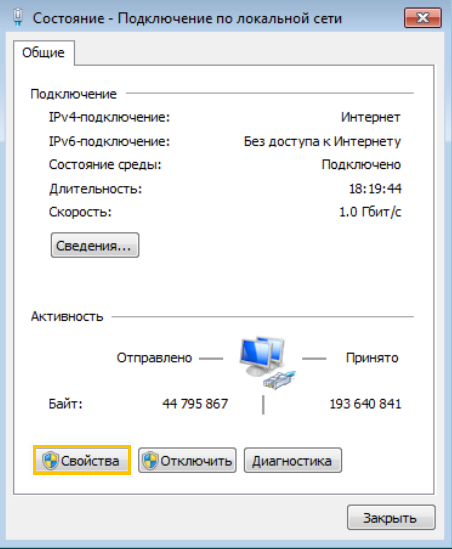
Выберите Протокол Интернета версии 4 (TCP/IPv4) → Свойства.
Примечание
Если ваша операционная система защищена паролем, потребуется ввести пароль администратора.
Включите опцию Использовать следующие адреса DNS-серверов.
В поле Предпочитаемый DNS-сервер введите IP-адрес 77.88.8.8 серверов DNS.
Настройка на macOS
Откройте Системные настройки → Сеть.
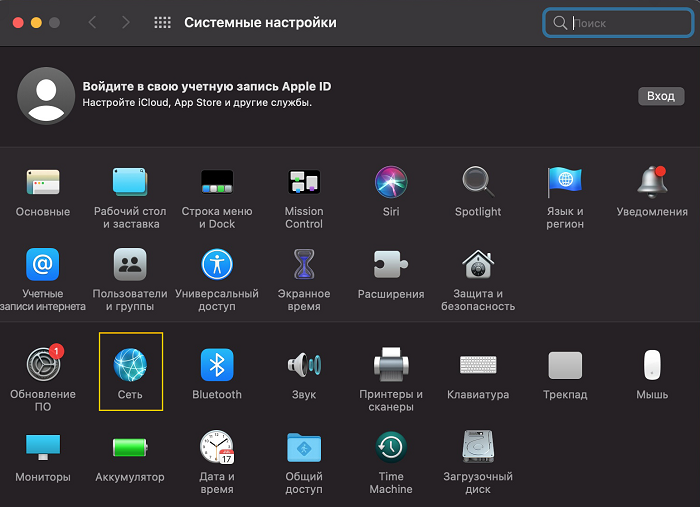
Выберите сеть, для которой хотите настроить Яндекс DNS, и нажмите Дополнительно.
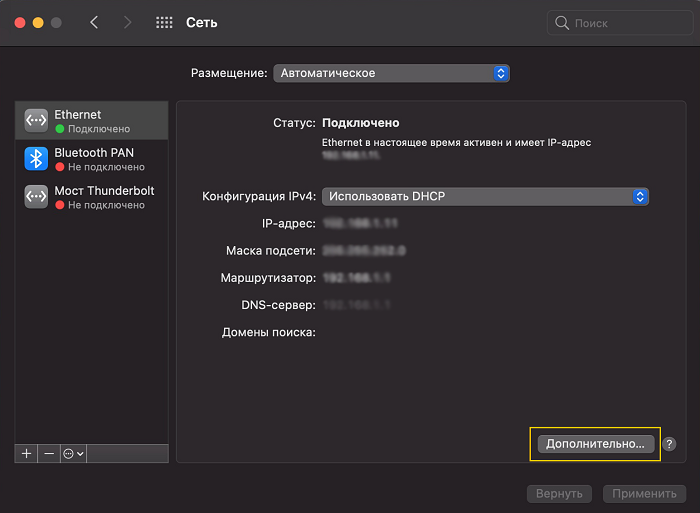
Перейдите на вкладку DNS.
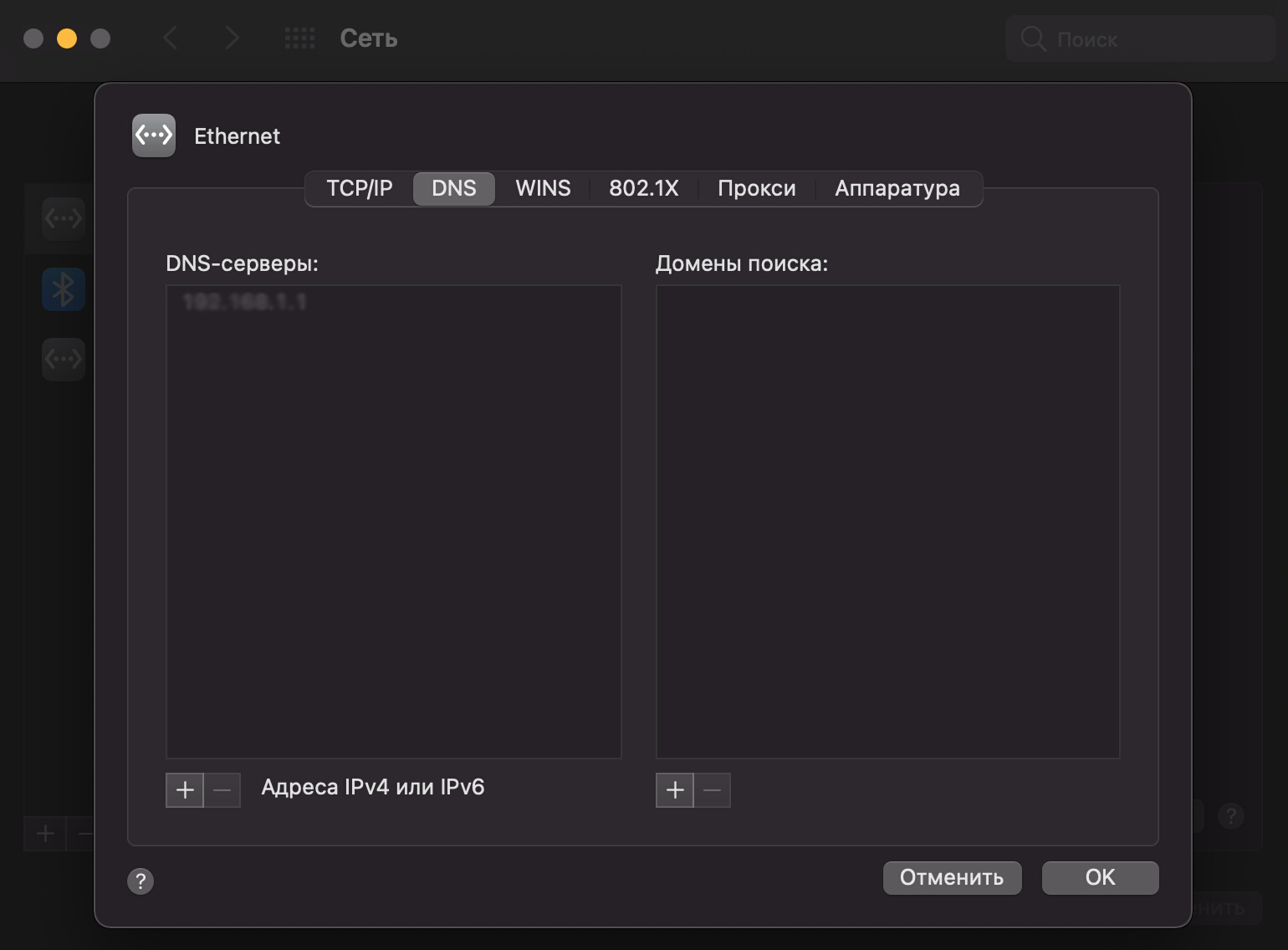
Под полем DNS-серверы нажмите
 .
.Введите IP-адреса выбранных вами серверов DNS.
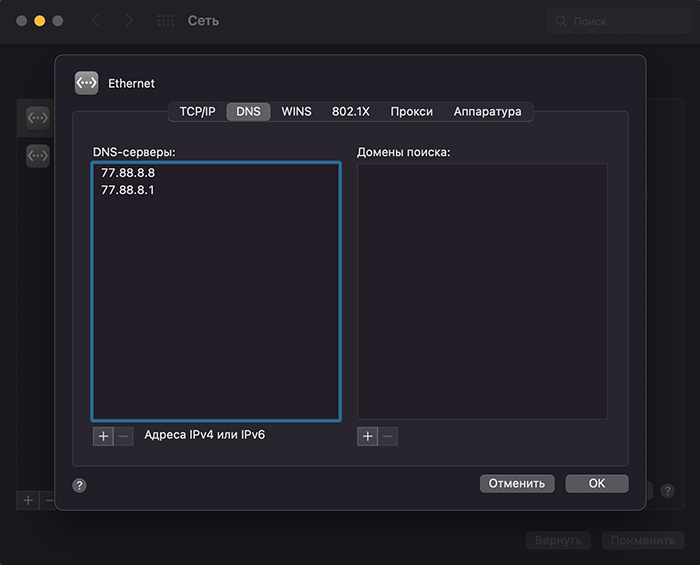
Сохраните изменения.
Настройка на устройствах с Android
Android 9 и выше
Откройте настройки устройства.
Нажмите Подключения → Wi-Fi и подключитесь к нужной сети.
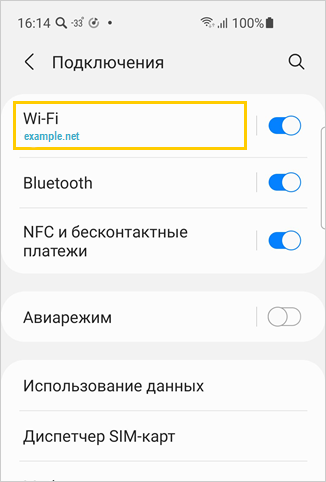
Справа от названия сети нажмите значок
 .
.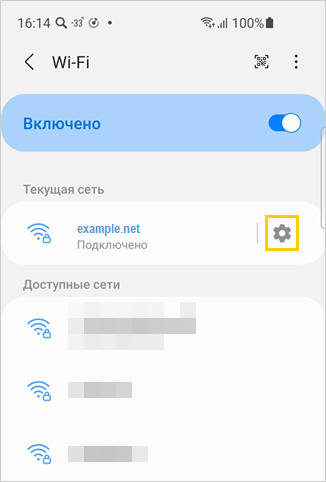
Нажмите Дополнительно и прокрутите список вниз.
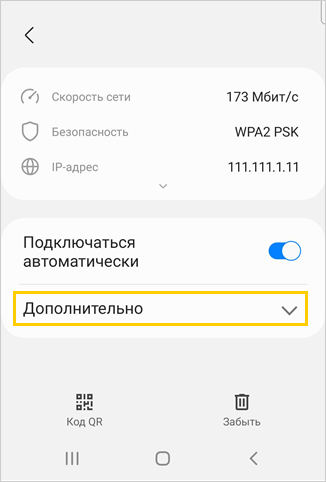
Нажмите Параметры IP и выберите значение Статический.
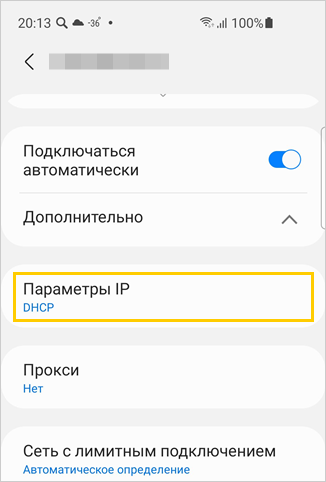
В полях DNS 1 и DNS 2 введите IP-адреса выбранных вами серверов DNS.
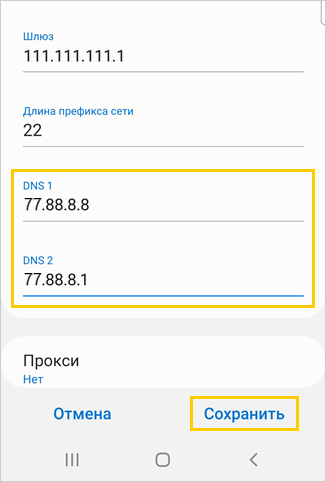
Нажмите Сохранить.
Android 8 и ниже
Откройте настройки устройства.
Нажмите Сеть и Интернет → Wi-Fi и подключитесь к нужной сети.
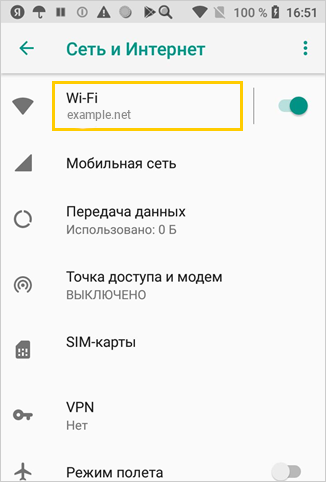
Нажмите и удерживайте название сети. В появившемся меню выберите Изменить сеть.
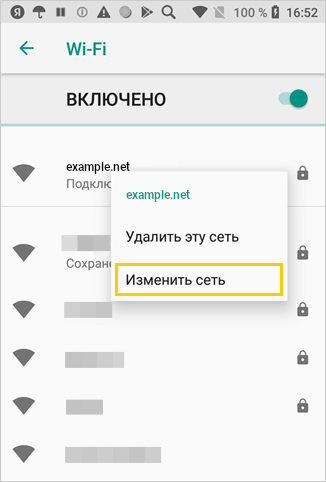
Нажмите Расширенные настройки и прокрутите список вниз.
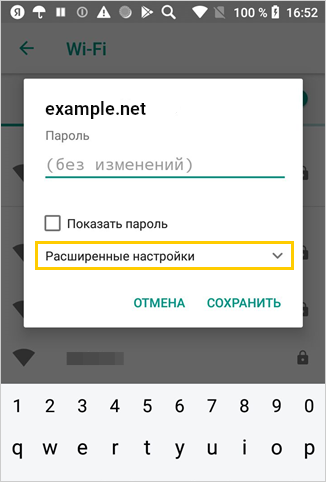
В пункте Настройки IP выберите значение Пользовательские.
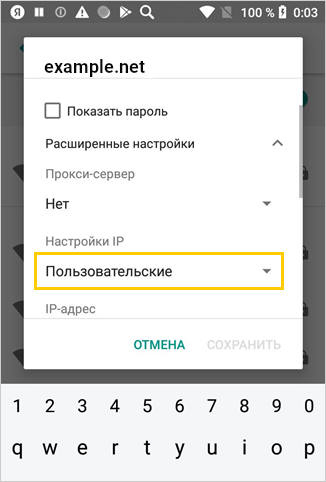
В полях DNS 1 и DNS 2 введите IP-адреса выбранных вами серверов DNS.
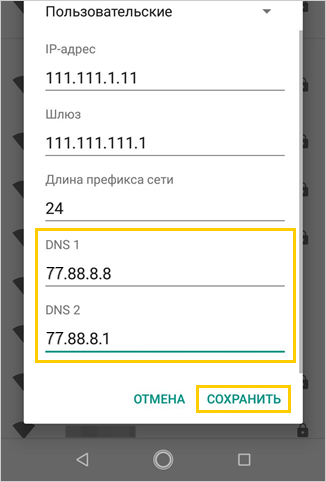
Нажмите Сохранить.
Примечание
Процесс настройки может отличаться в зависимости от модели устройства.
https://yandex.ru/support2/dns/ru/