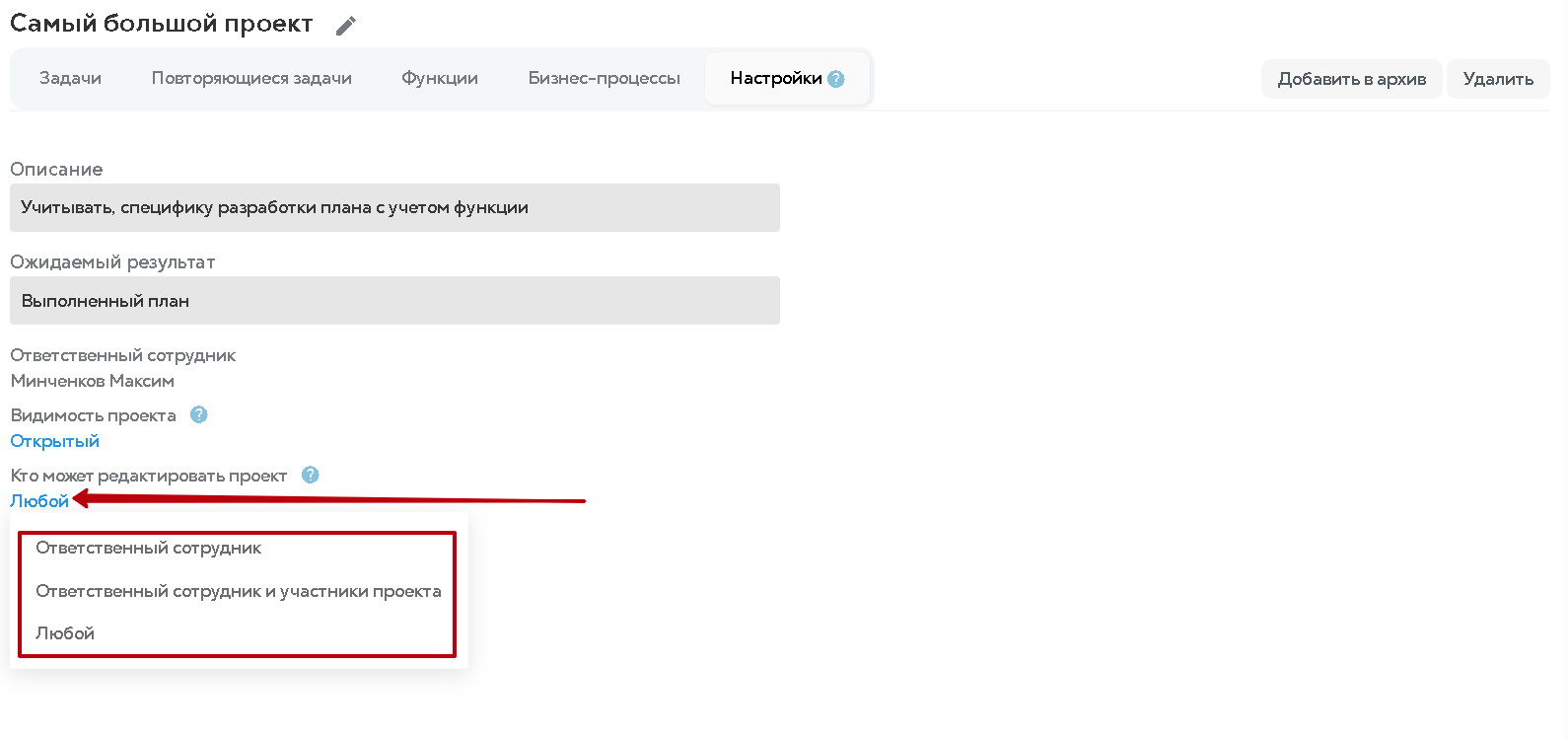КАК РАБОТАТЬ С РАЗДЕЛОМ ПРОЕКТЫ
Для создания шаблона проекта необходимо в Главном меню перейти в раздел "Проекты", кликнув на который появится список подразделов. Кликаем на подраздел "Шаблоны", где нажав на кнопку "Добавить" мы начнем формировать шаблон. Ранее данная опция называлась "Шаблоны проектов, так как суть опции состоит в том, что бы создать алгоритм или заранее запланированную программу задач.
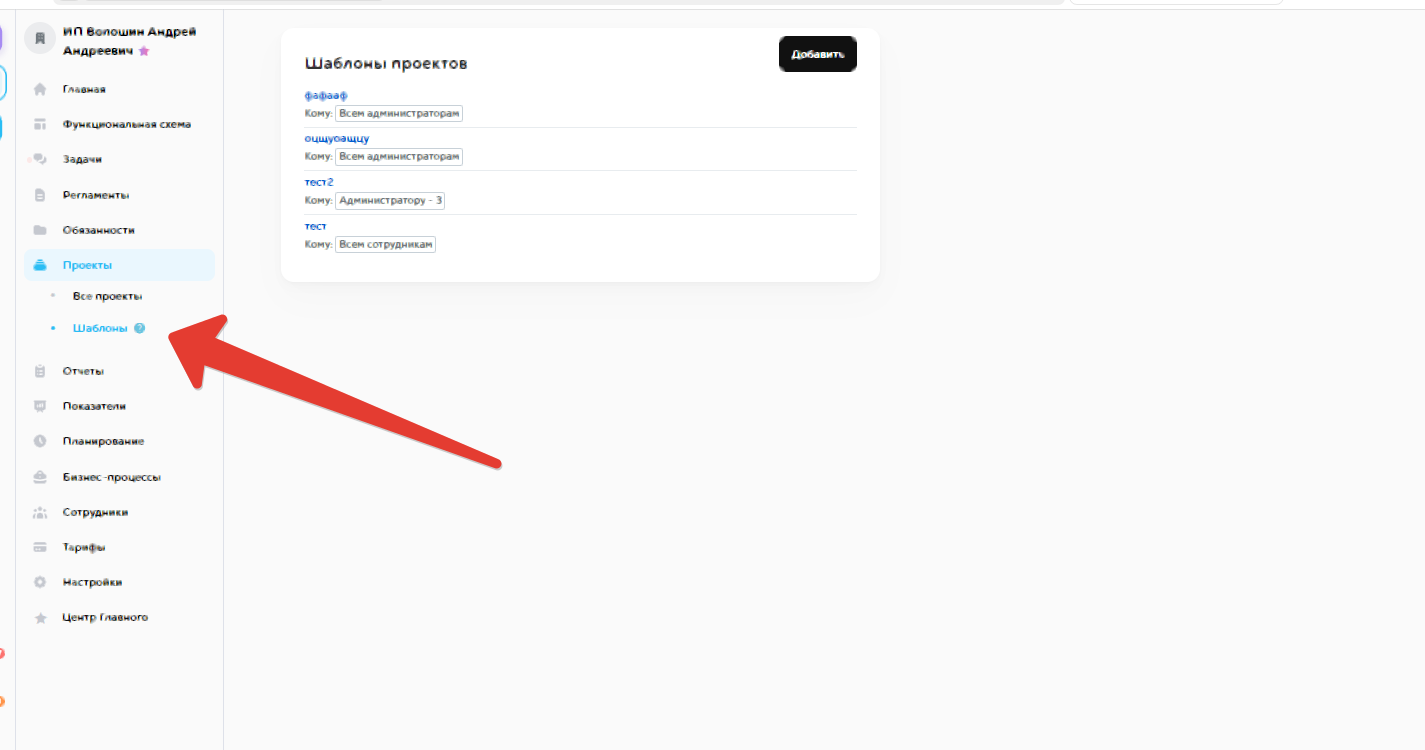
Далее система запросит сформировать название шаблона, далее следует нажать на кнопку "Добавить".
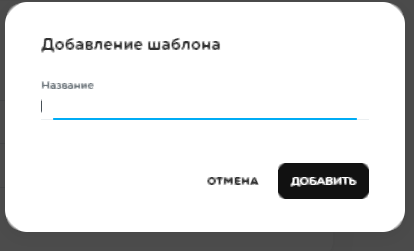
После добавления названия шаблона откроется окно редактирования данных, в котором необходимо заполнить поля "Описание" и "Результат".
В настройке "Кому" необходимо указать функцию (функции), которым будет доступен данный шаблон для запуска.
В настройке "Отправитель" необходимо указать функцию, которая будет Отправителем во всех задачах, в рамках программы.
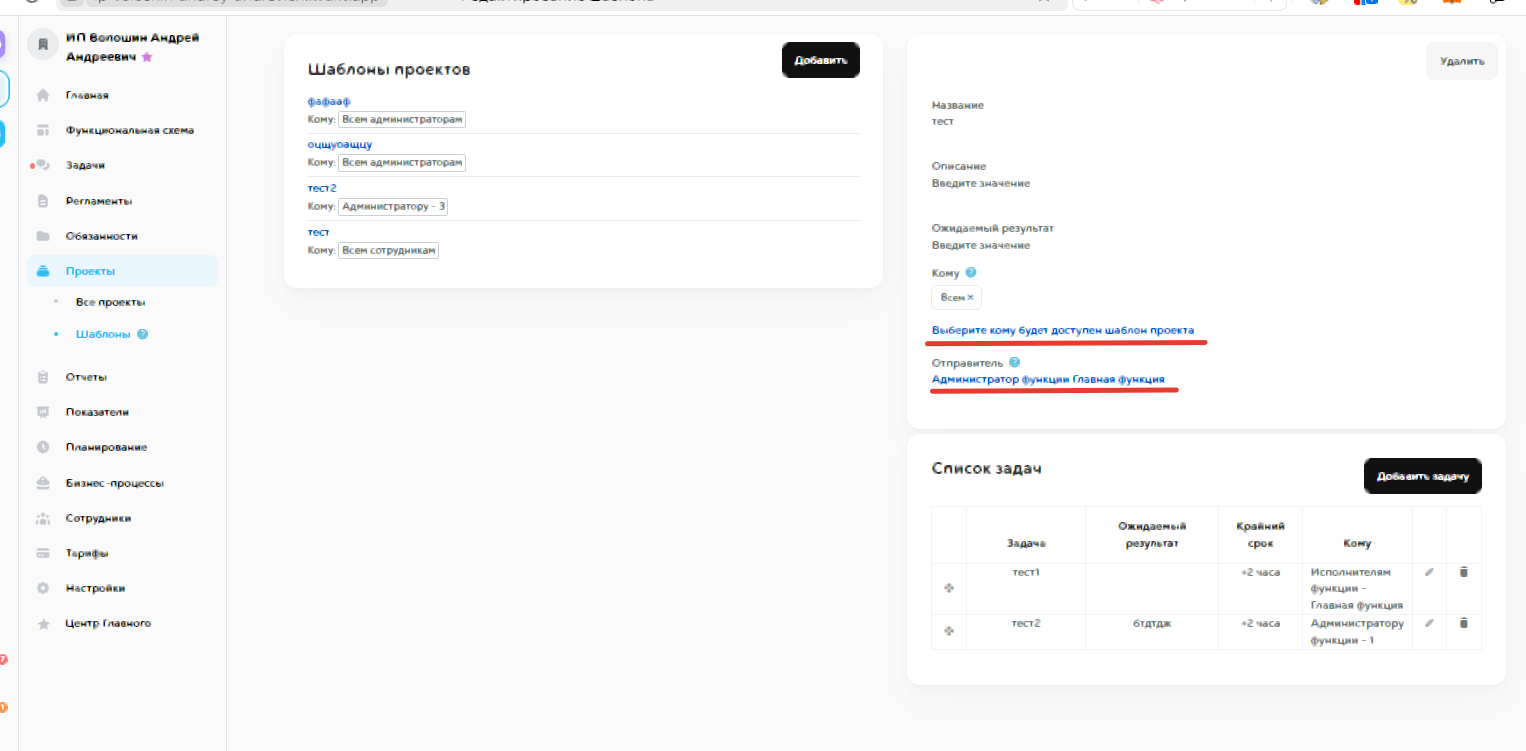
Далее мы можем создавать задачи, в рамках этого шаблона. Для этого нам необходимо нажать на кнопку "Добавить задачу".
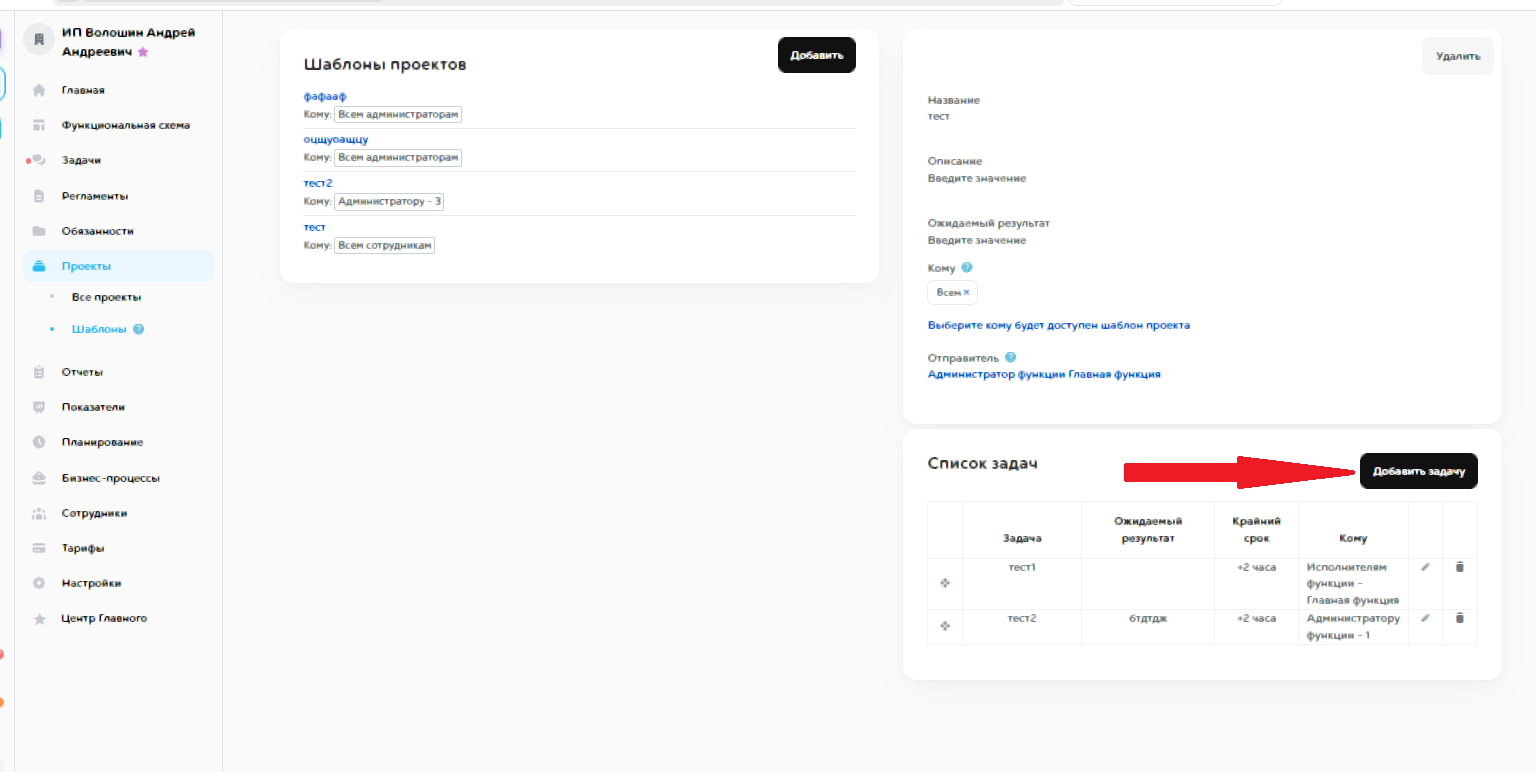
Откроется окно для редактирования данных , в котором необходимо заполнить: "Название", "Описание", "Ожидаемый результат", "доказательство"(если необходимо), выбрать "кому" предназначена задача, а также установить "крайний срок" выполнения задачи, с момента ее создания. После чего сохранить шаблон задачи, нажав кнопку "Сохранить".
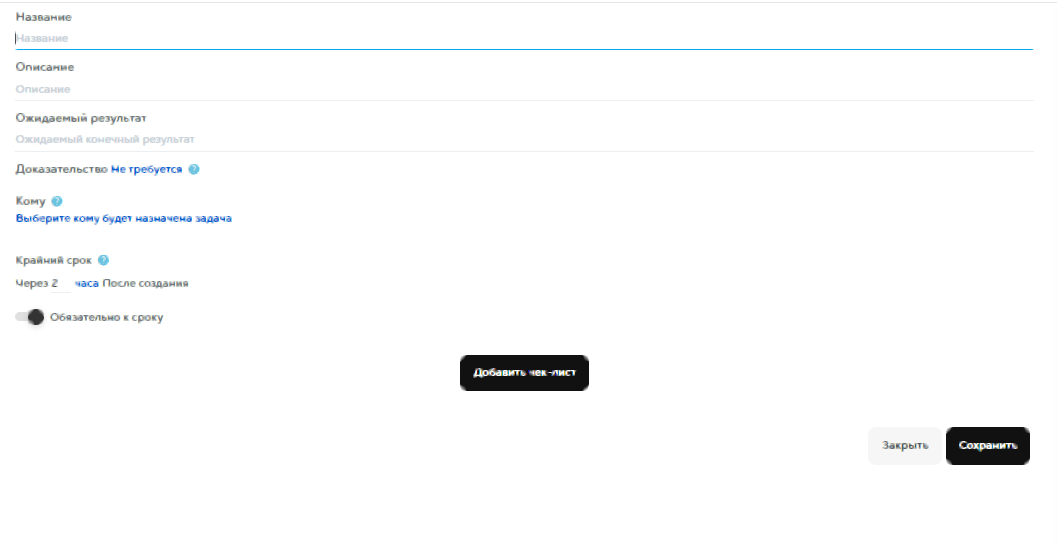
Чтобы изменить расположение задачи в списке задач шаблона, нажмите и удерживайте кнопку для перемещения строки. Порядок сохраняется для шаблона, а не для каждого сотрудника.
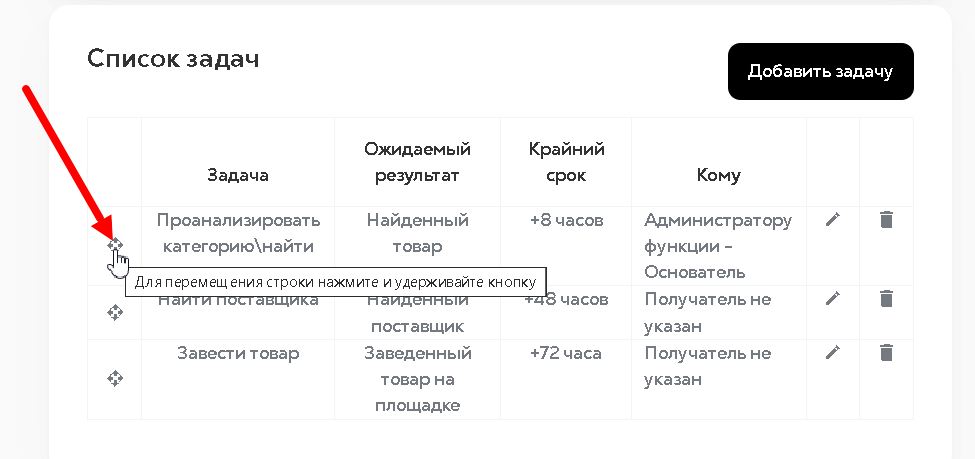
После создания списка задач в шаблоне, нажмите кнопку "сохранить".
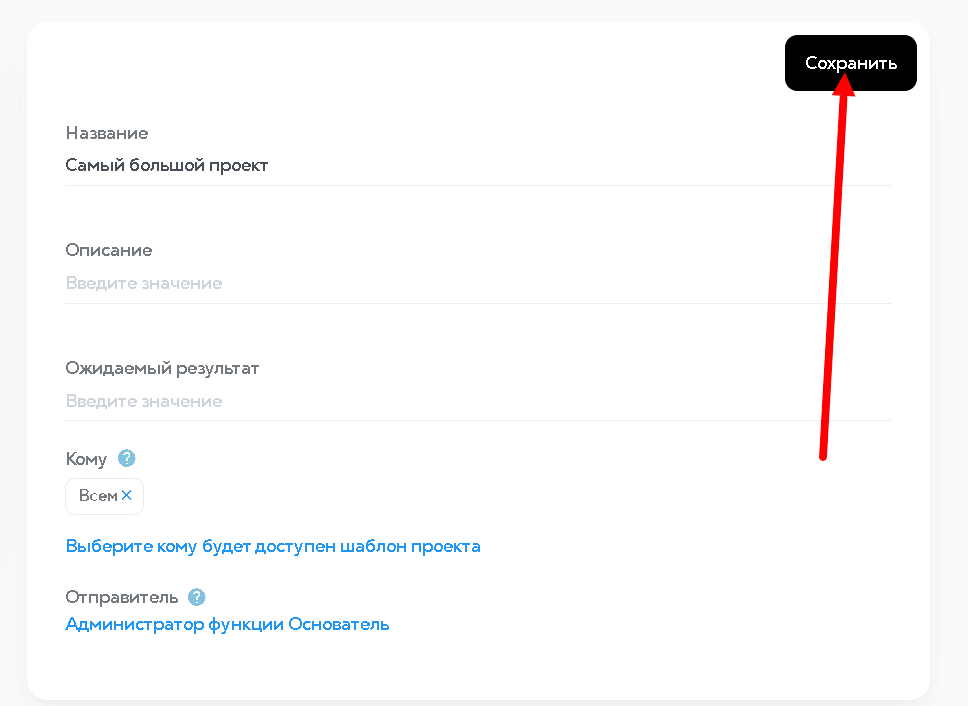
После создания шаблона, можно будет в любой момент очень быстро создать список задач.
Достаточно перейти в Главное меню и зайти в "Список" , нажать кнопку "Добавить" и внести корректировки, при необходимости. При нажатии "Выбрать из шаблона" откроется список доступных шаблонов.
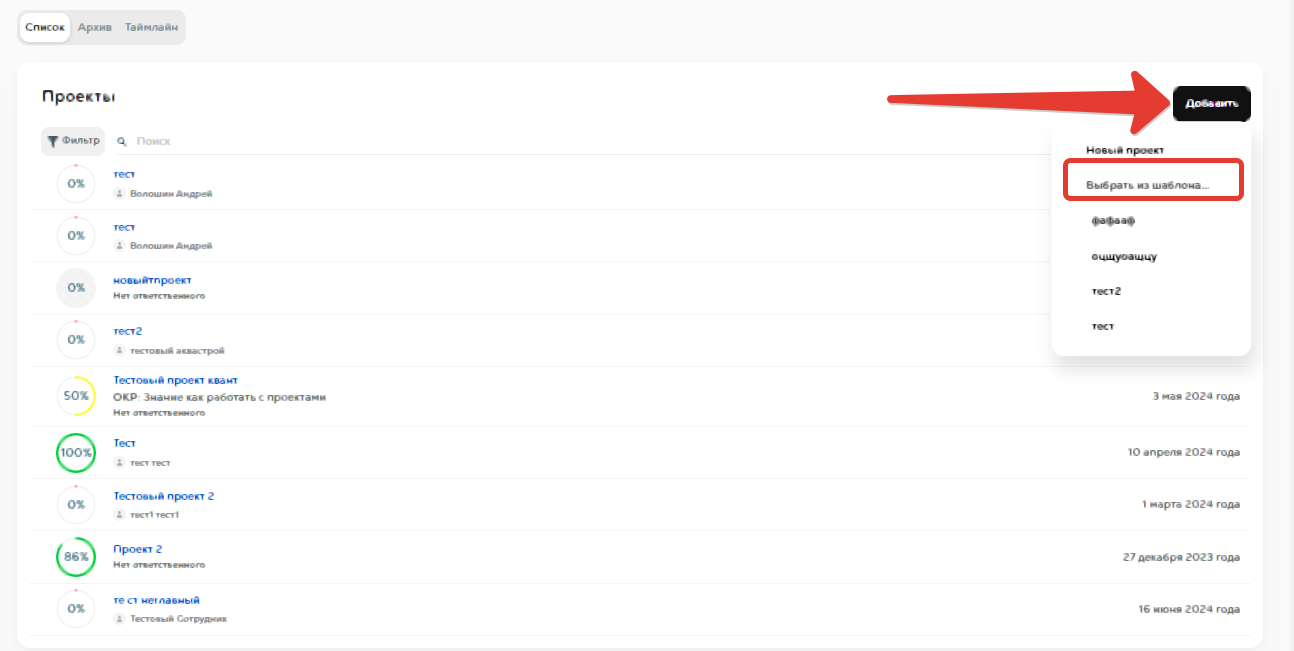
Выбрав и кликнув на необходимый шаблон, откроется окно с шаблоном, в котором также необходимо заполнить поле "Ответственный сотрудник", который также будет и Отправителем во всех этих задачах. Заполнив поле "Дата отсчета крайнего срока" , в табличной части "Список задач" , в столбце "Крайний срок" автоматически подтянется выбранная дата.
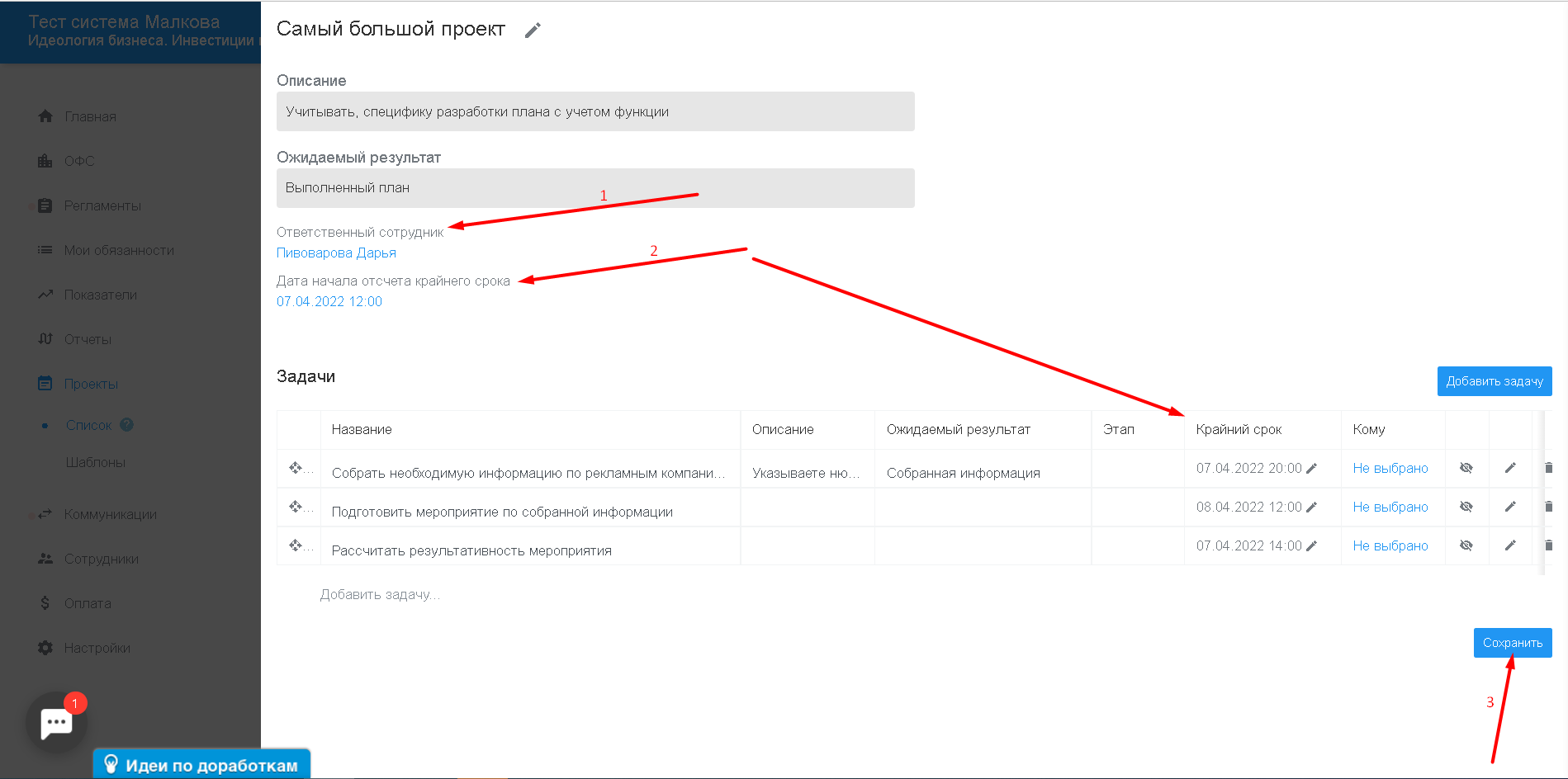
Важно! "Дата начала отсчета крайнего срока" это дата когда проект стартанет и сотрудникам начнут приходить задачи по проекту! После выбора даты и нажатия кнопки "сохранить" задачи в виде коммуникаций отправятся всем ответственным!!!
В табличной части "Список задач", при необходимости можно менять дату, для этого нажав на кнопку редактирования справ от даты. И также в колонке "Кому" , обязательно выбрать кому предназначена задача, для этого нажав на ссылку "Не выбрано", после чего всплывет окно с перечнем сотрудников.
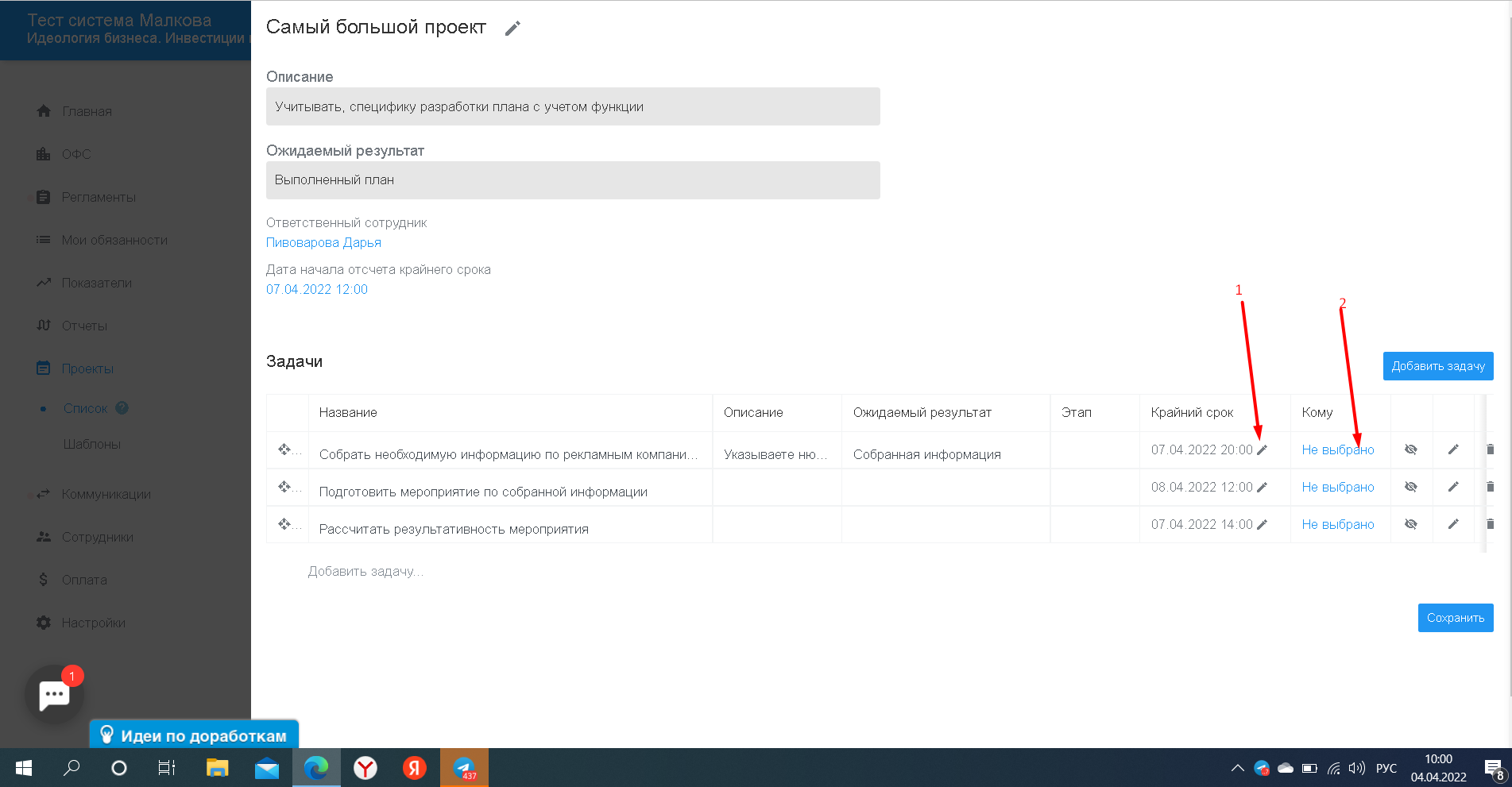
Далее необходимо сохранить "Проект", нажав на кнопку "Сохранить"
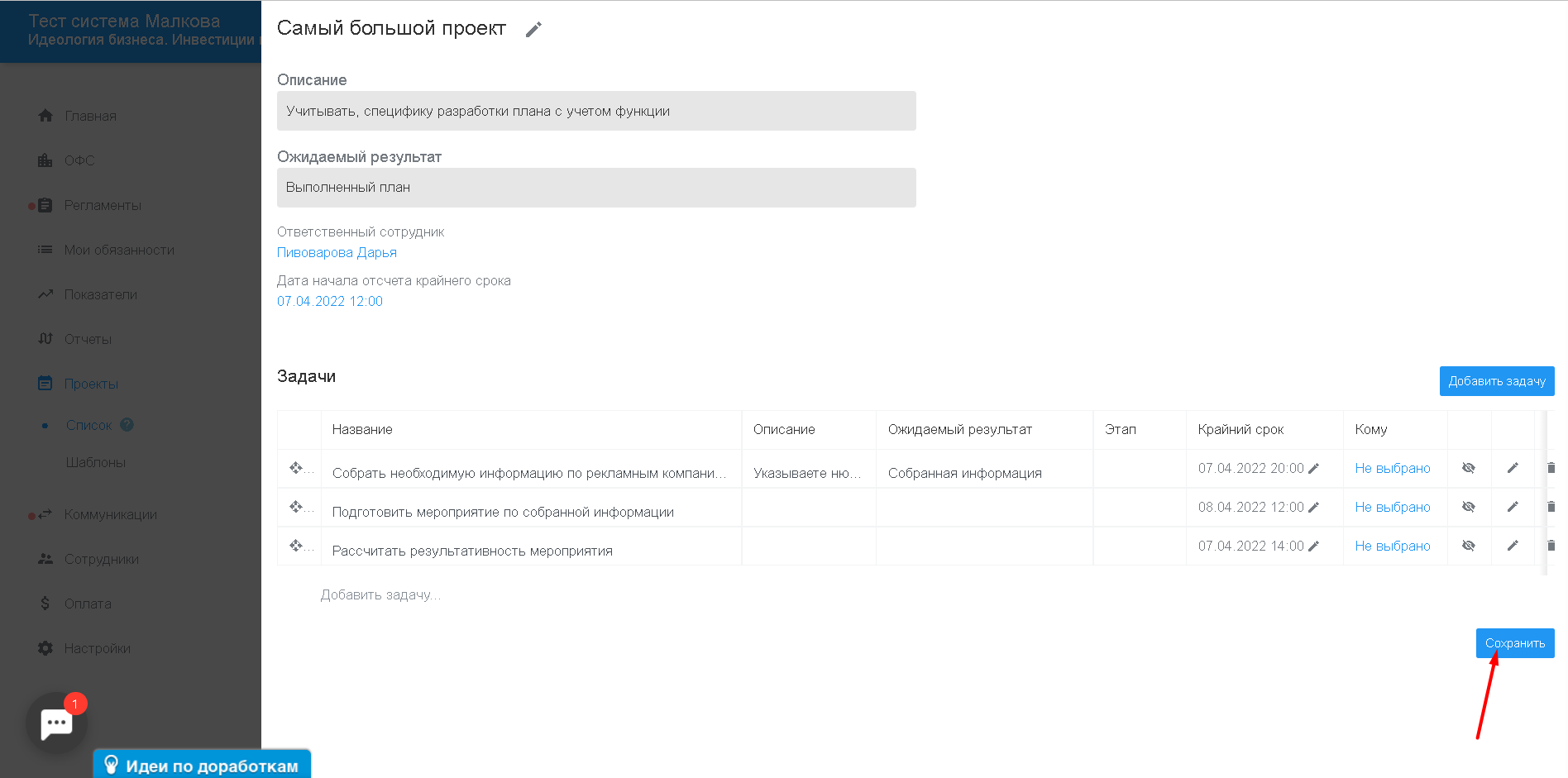
Таким образом мы создали задачи по шаблону проекта. После сохранения проекта в табличной части также появится колонка "Этапы", в которой мы сможем следить за выполнением задач.
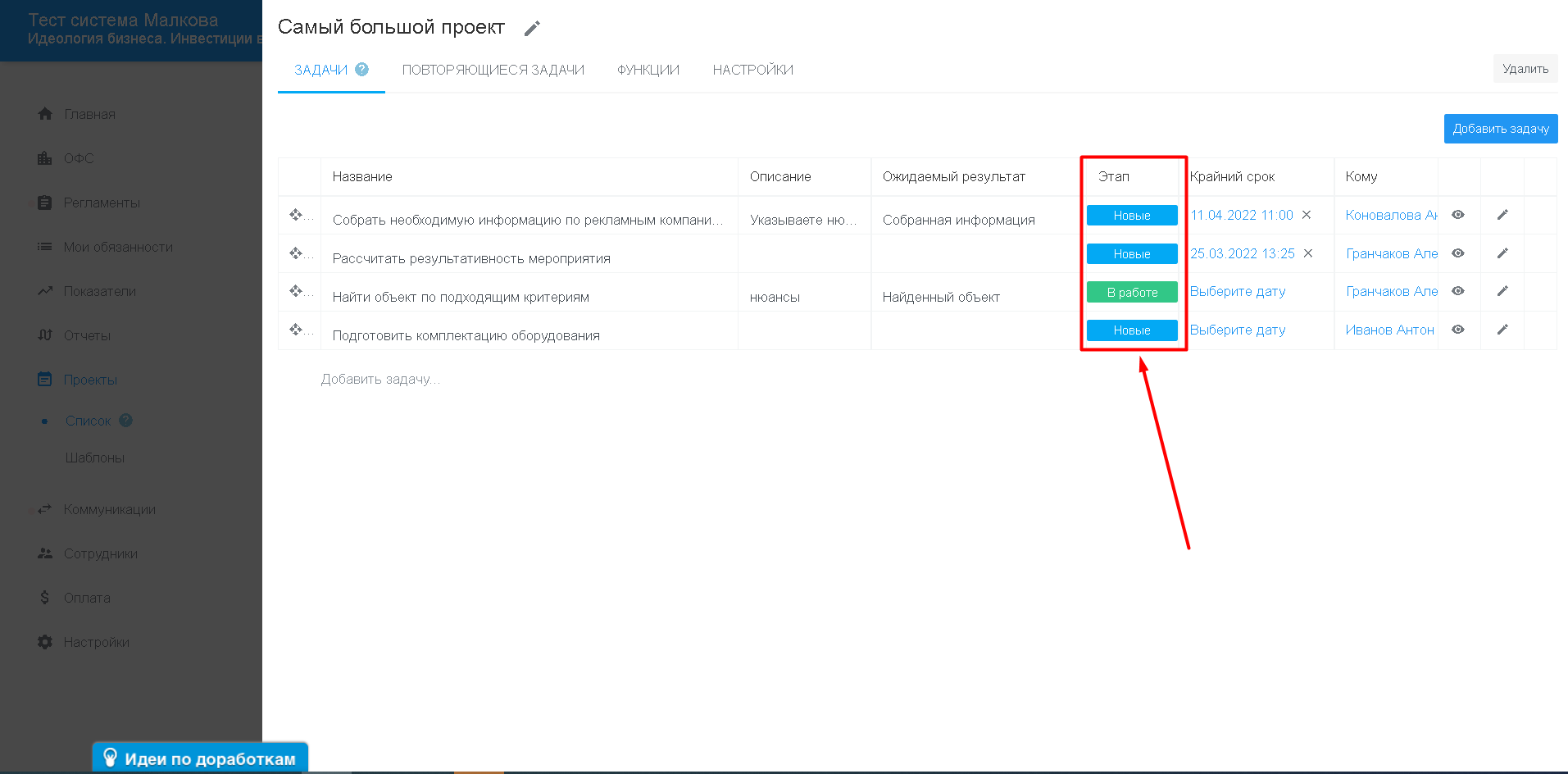
Если требуется сформировать повторяющиеся задачи в проекте, то необходимо создать функцию во вкладке “функции”.
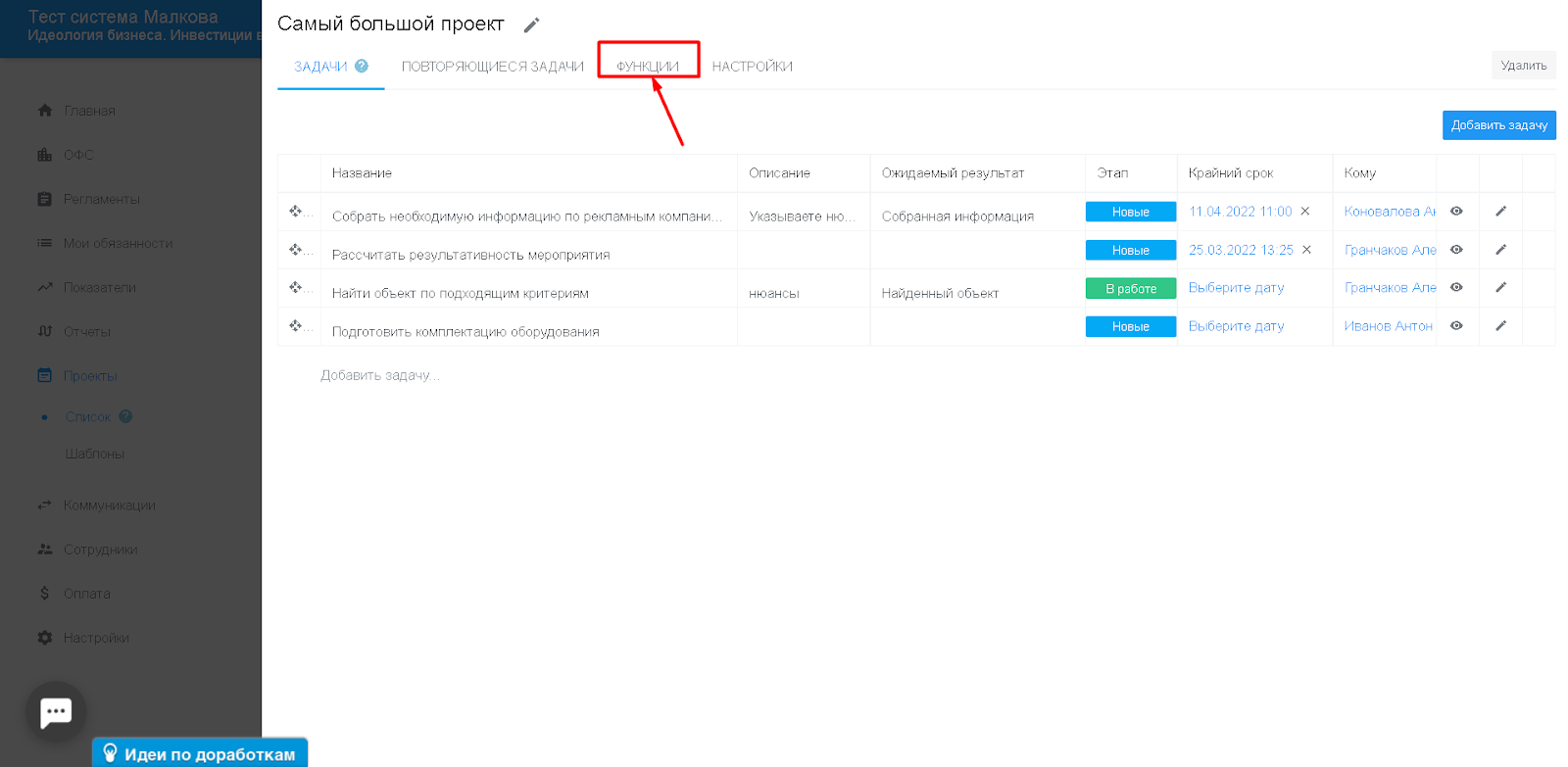
Чтобы создать функцию, нажимаем на кнопку “добавить функцию”.
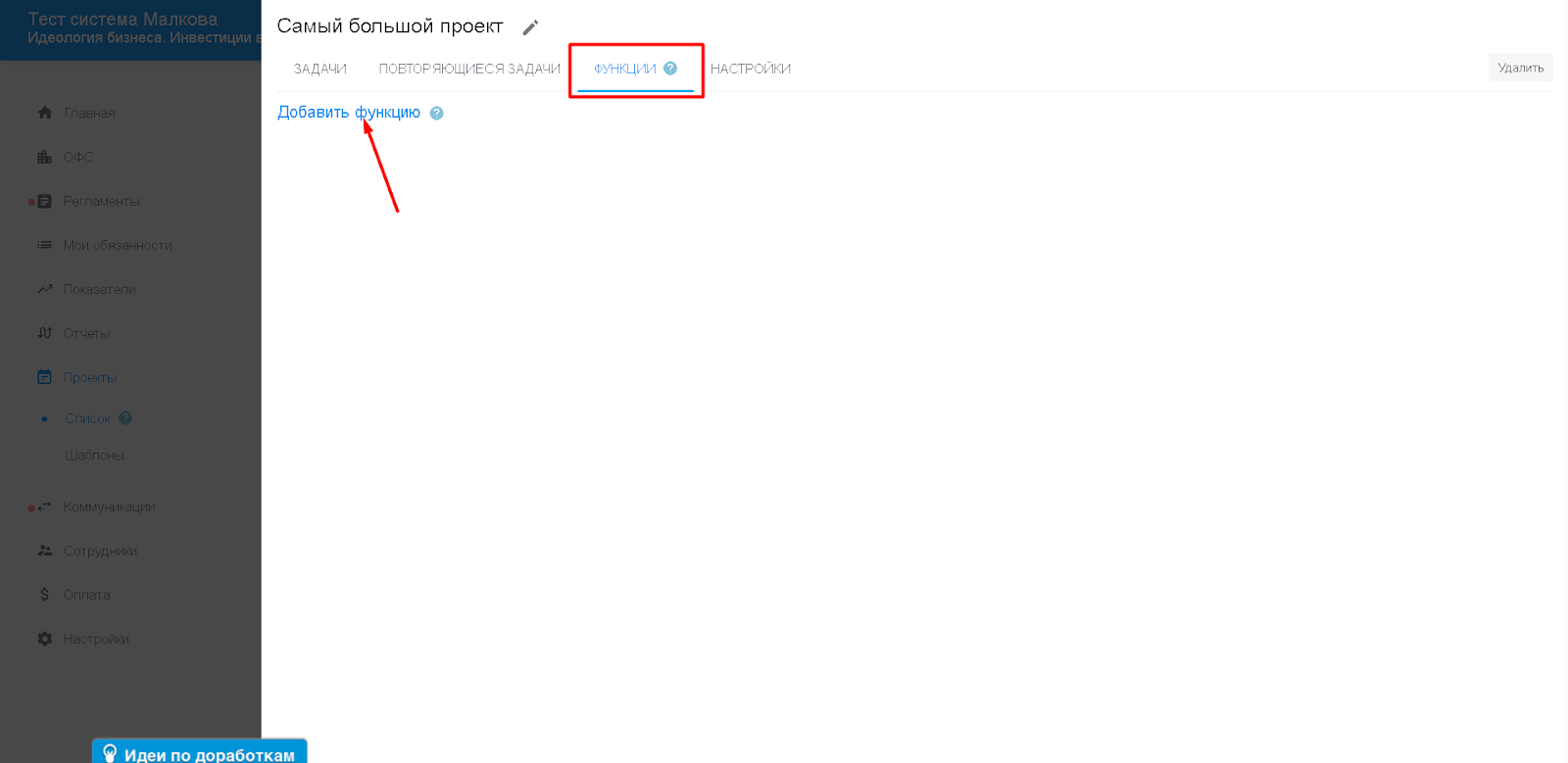
Заполняем обязательные поля и нажимаем кнопку “сохранить”.
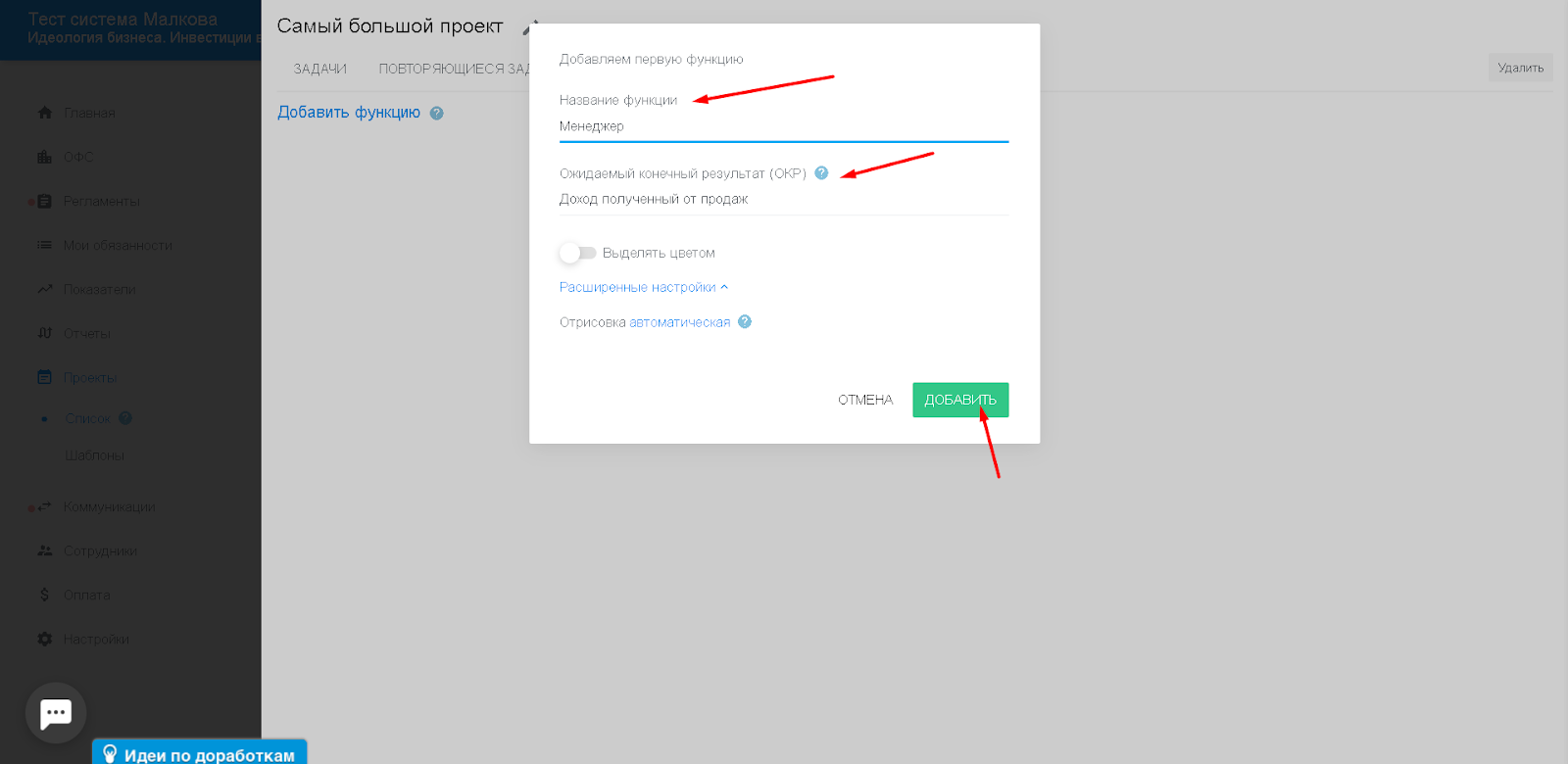
Открываем управление функции, чтобы добавить сотрудника(ов).
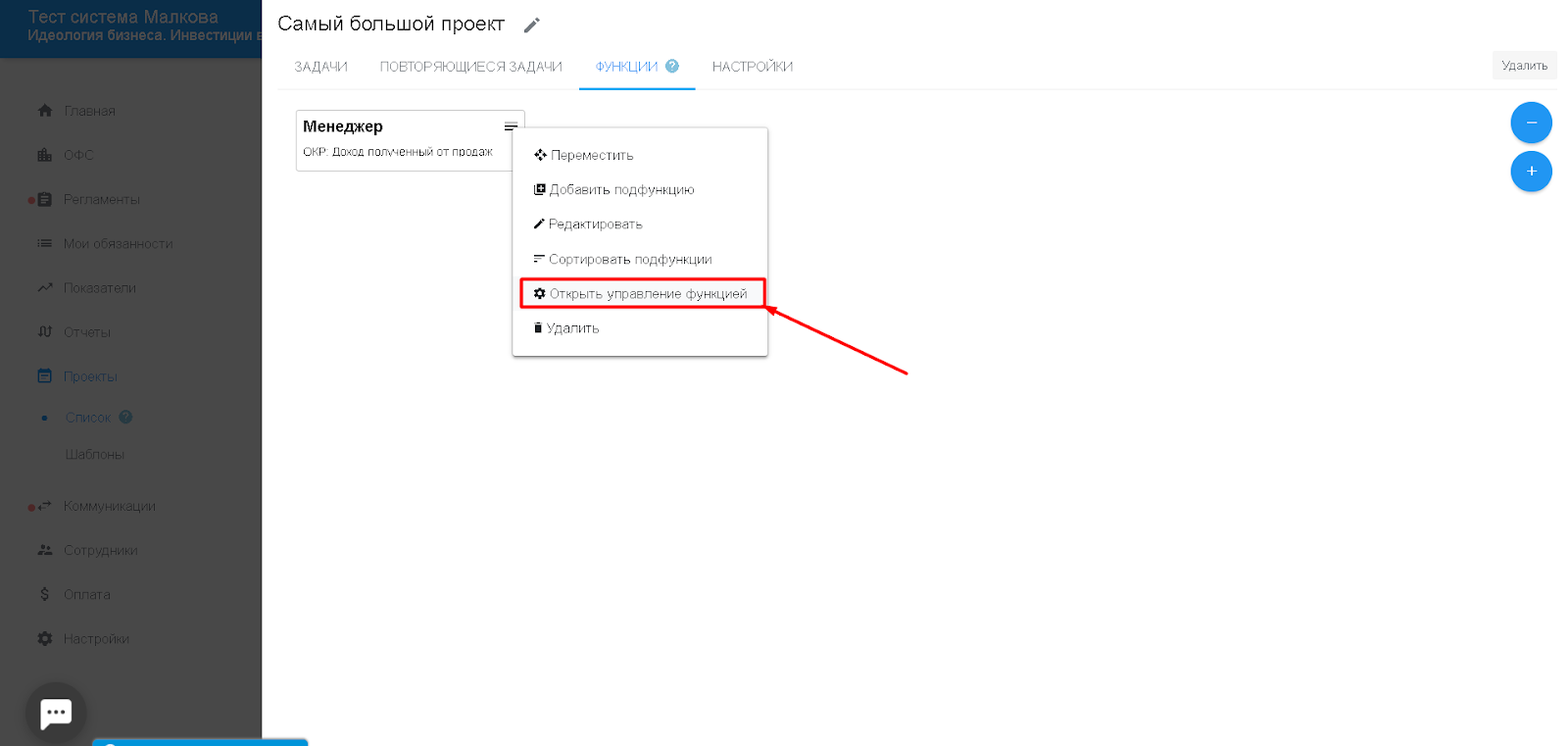
Во вкладке сотрудники добавляем исполнителей функции или администратора и нажимаем кнопку “сохранить”.
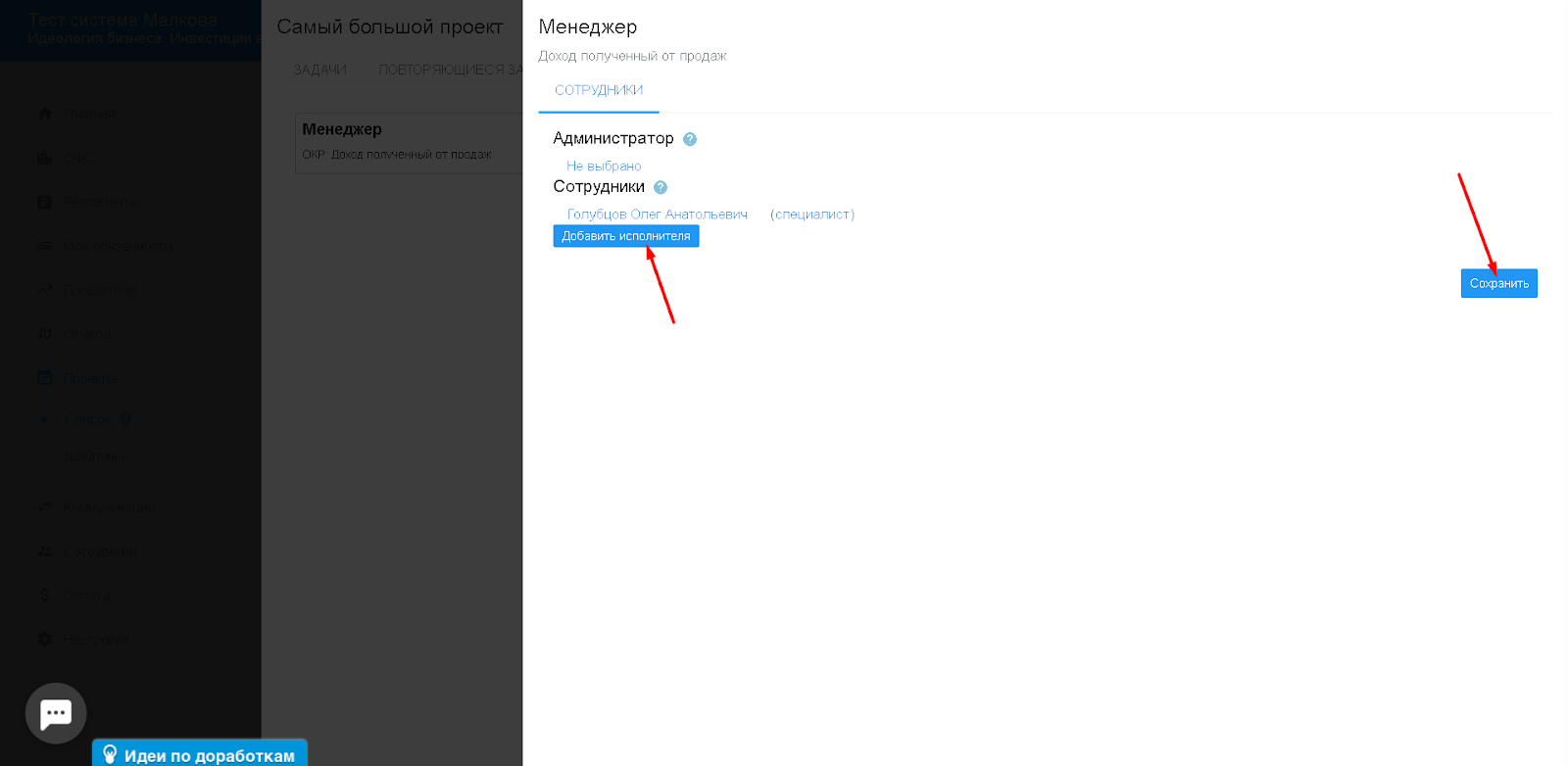
Чтобы сформировать повторяющиеся задачи на созданную функцию, необходимо открыть вкладку “повторяющиеся задачи” и нажать на кнопку “Добавить”.
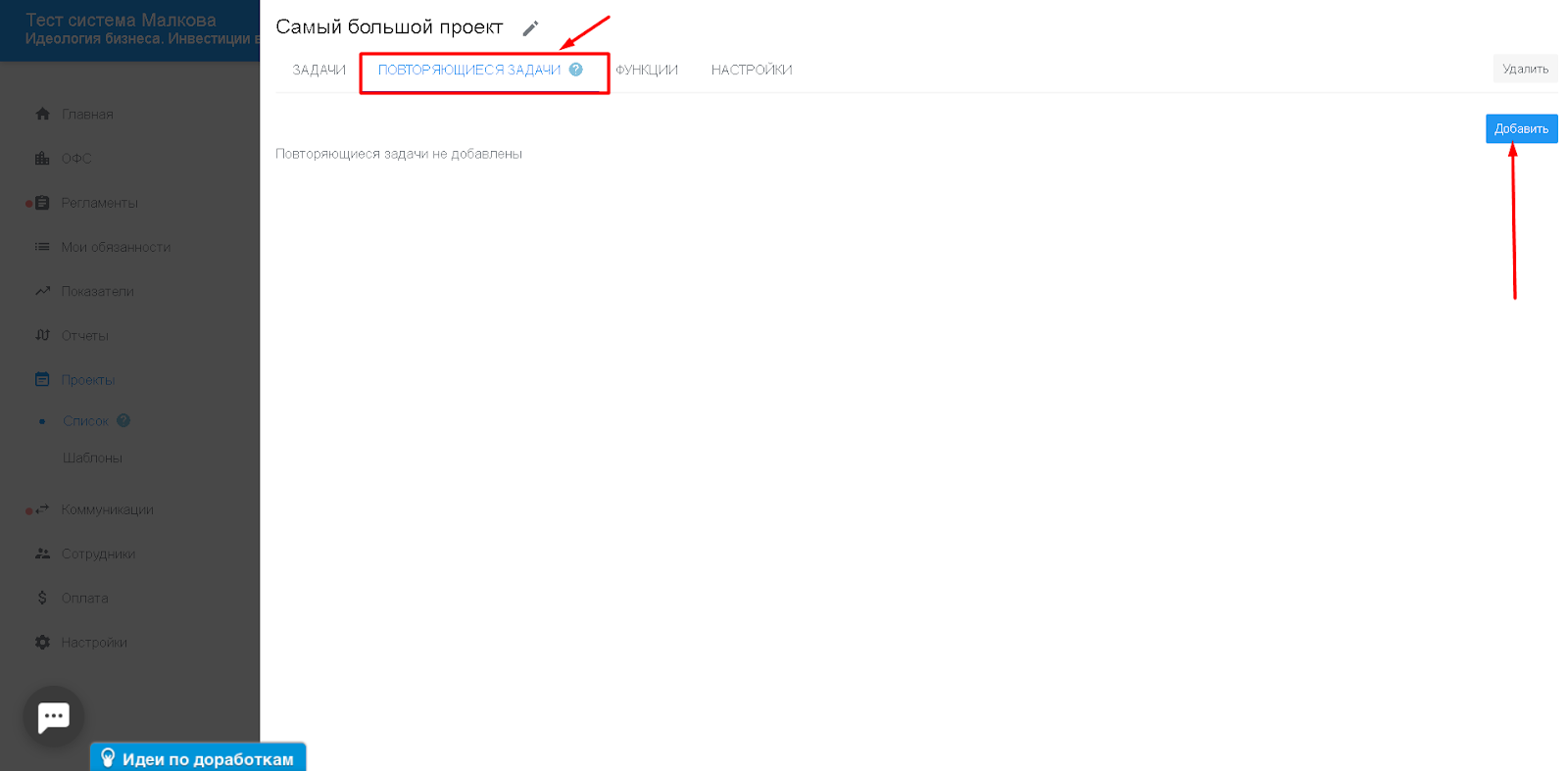
Заполняем обязательные поля в редакторе повторяющийся задачи и нажимаем кнопку “сохранить” внизу страницы.
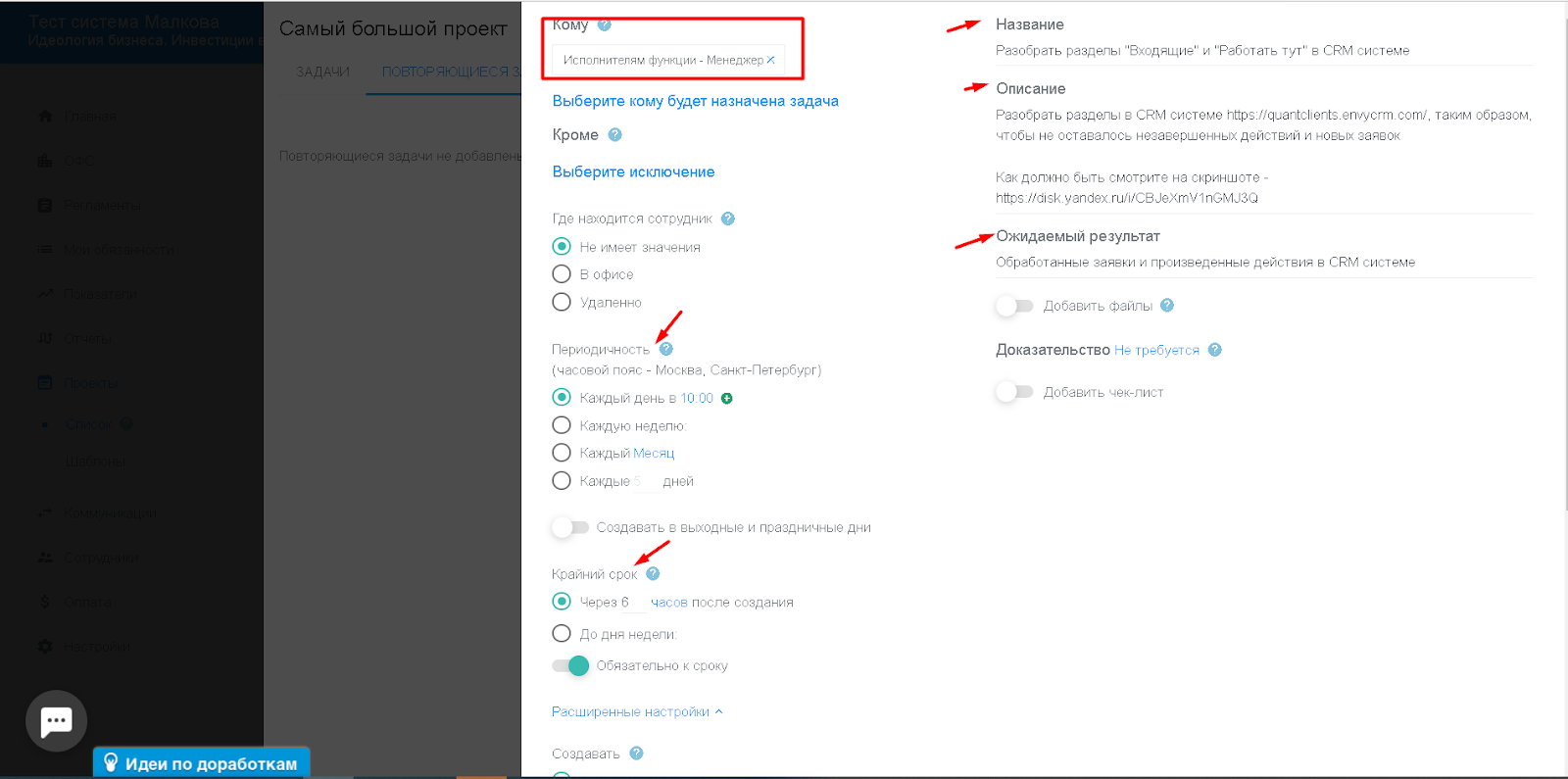
Сформированная повторяющаяся задача будет находиться во вкладе “повторяющиеся задачи”.
Настройки повторяющийся задачи:
1)поставить на паузу повторяющуюся задачу;
2)посмотреть созданные коммуникации;
3)редактировать;
4)копировать;
5)удалить;
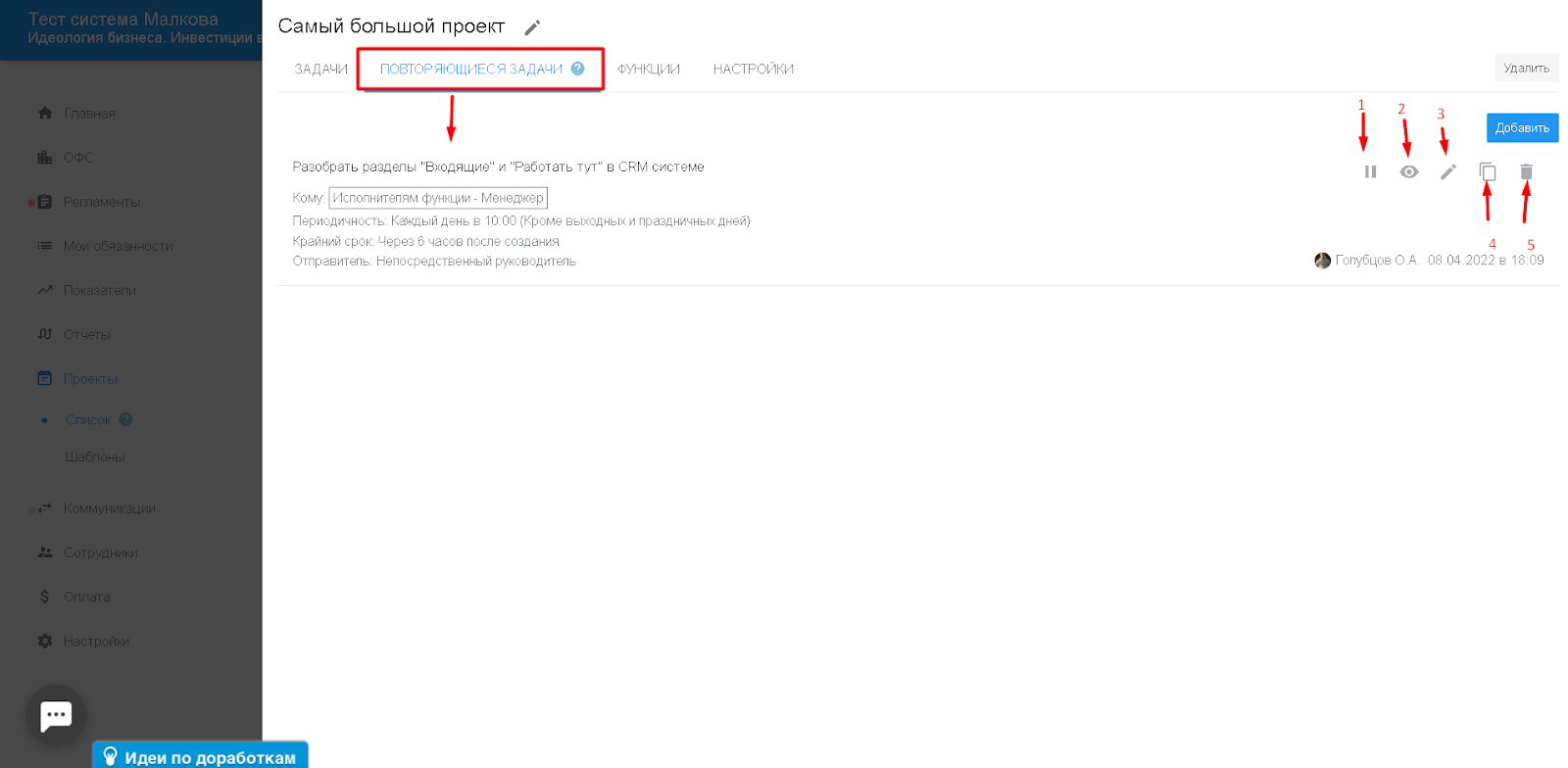
Таким образом мы с Вами научились формировать повторяющиеся задачи на функцию проекта.
Перейдем к рассмотрению вкладки “настройки” проекта.
В данной вкладке указываются основные настройки проекта - Описание и Ожидаемый результат проекта, а также можно указать ответственного сотрудника.
Если указан ответственный сотрудник, то отправителем задач проекта будет он. Если ответственный сотрудник не указан, то задача придет от сотрудника, который создал задачу.
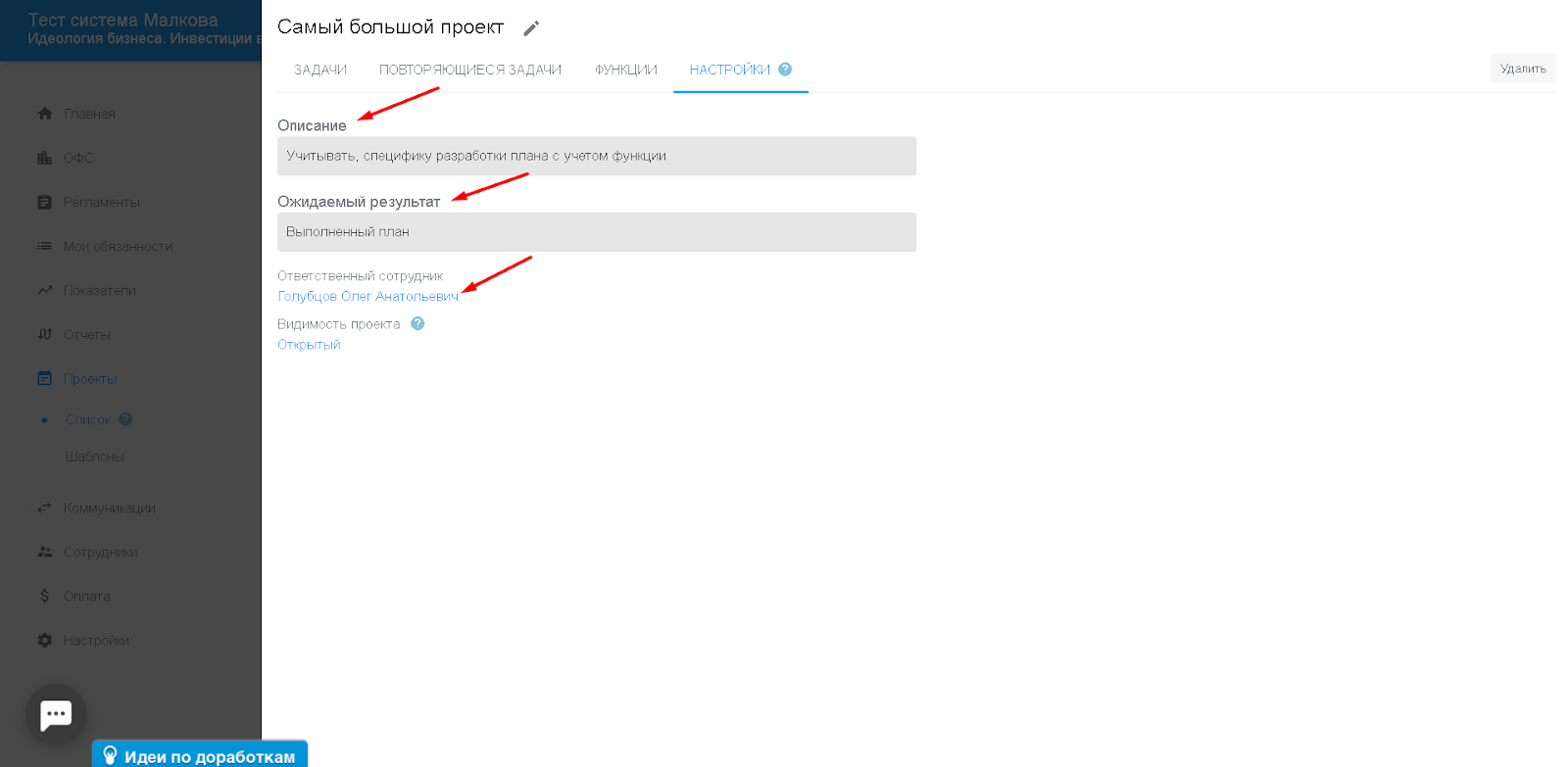
Вкладка видимость проекта.
Существует несколько вариантов настройки видимости проекта:
Открытый - проект будет отображаться в списке проектов у всех сотрудников организации.
По ссылке - проект будет отображаться в списке проектов только у тех сотрудников, у которых есть задачи в рамках этого проекта, также проект по ссылке может открыть любой сотрудник.
Закрытый - проект будет отображаться в списке проектов только у тех сотрудников, которые добавлены на ОФС проекта, а также у создателя и у ответственного проекта. По ссылке у других сотрудников данный проект не будет открываться.
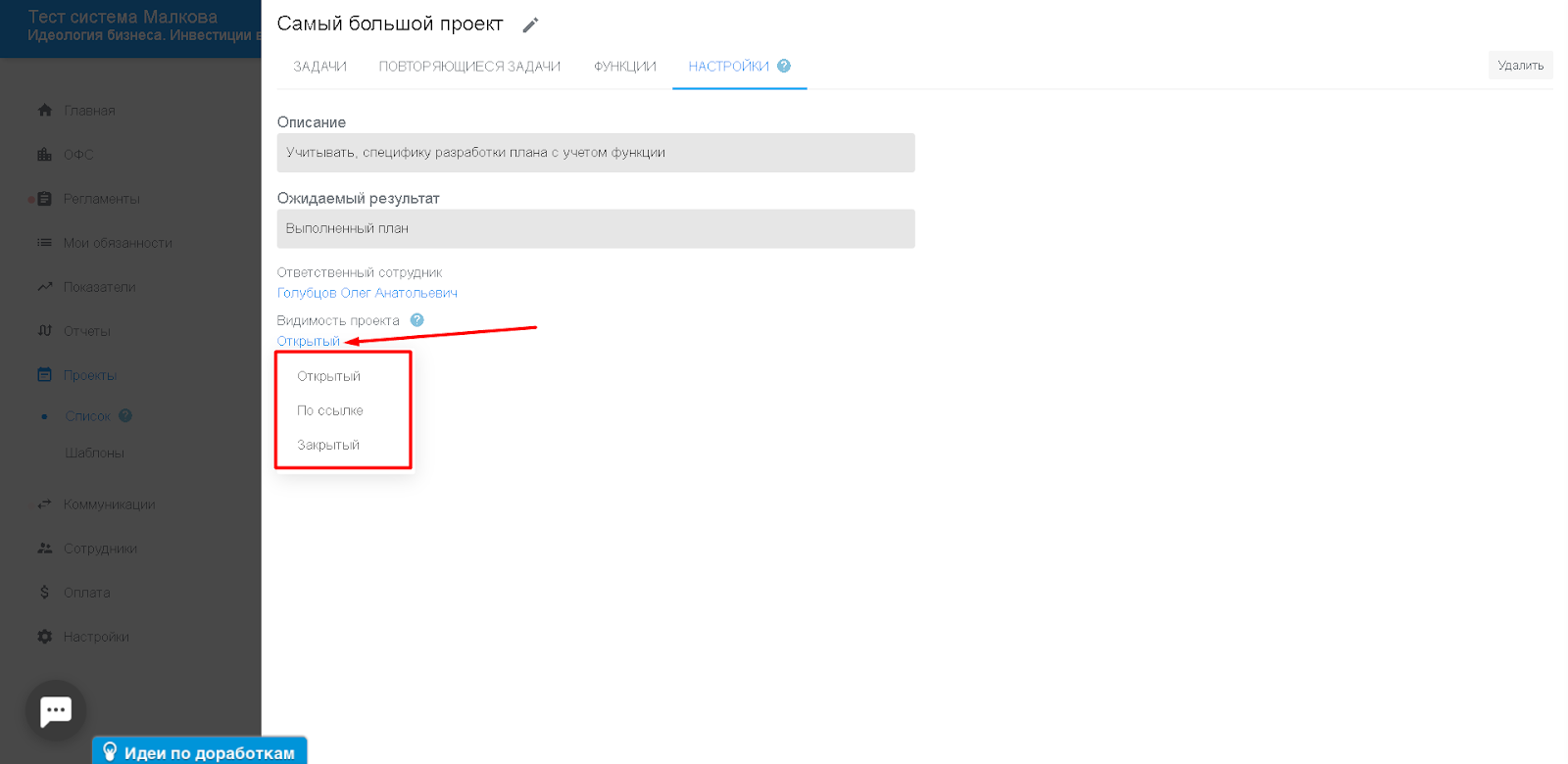
Вкладка "Кто может редактировать проект".
Существует несколько вариантов настройки:
Ответственный сотрудник - редактировать проект, добавлять, изменять задачи, бланки задач может только указанный ответственный сотрудник, если его нет, то создатель проекта
Ответственный сотрудник и участники проекта - редактировать проект, добавлять, изменять задачи, бланки задач может только указанный ответственный сотрудник (если его нет, то создатель проекта), а также все сотрудники, которые есть на ОФС проекта и у которых есть задачи внутри проекта
Любой (выставляется по умолчанию) - редактировать проект, добавлять, изменять задачи, бланки задач может любой сотрудник, у которого есть доступ к проекту