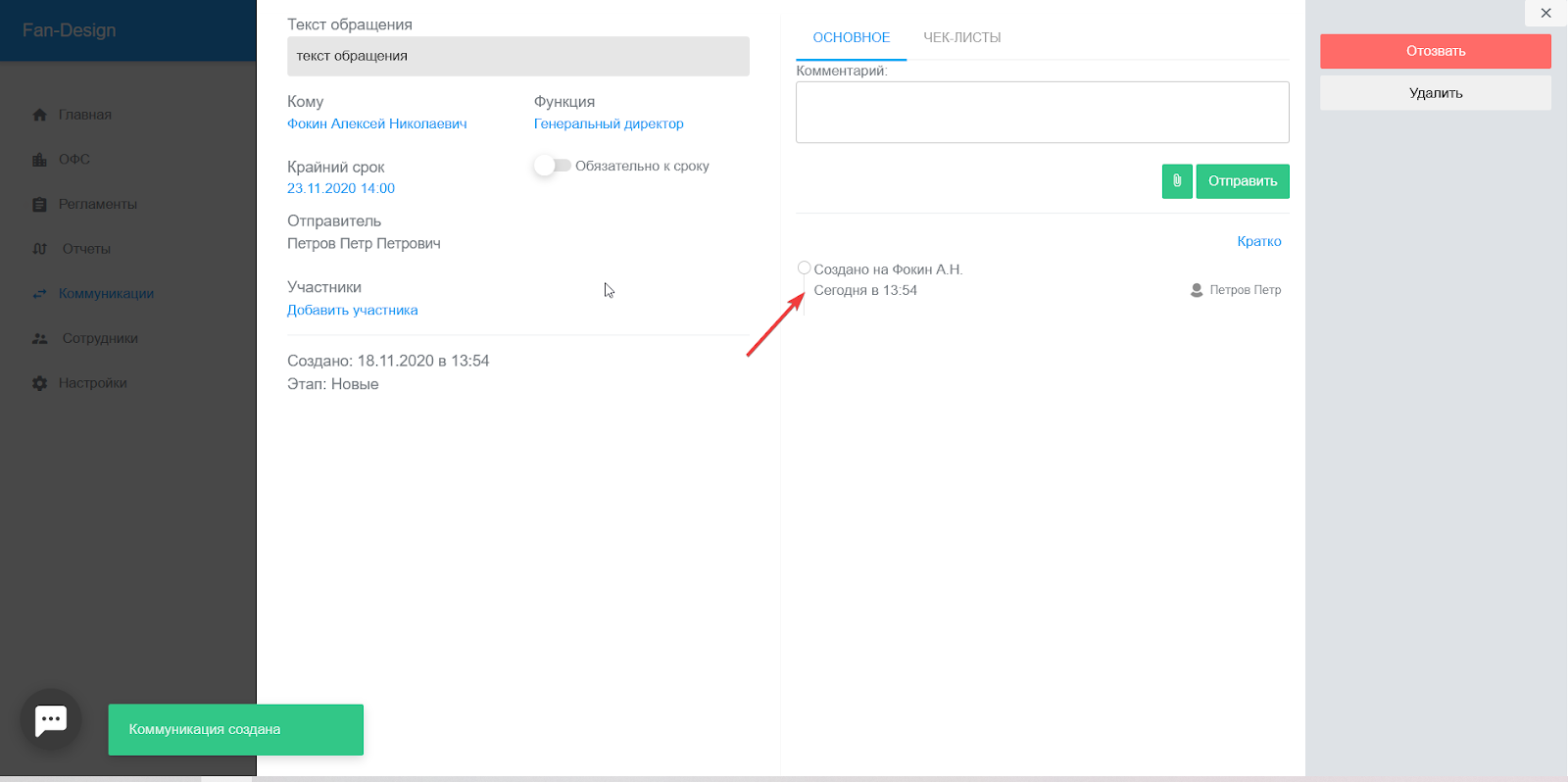Как создавать коммуникации
1.Во вкладке Входящие нажимаем кнопку “Добавить” (1). Здесь мы увидим список типов коммуникации (2):
- задача
- обращение
- принятое решение
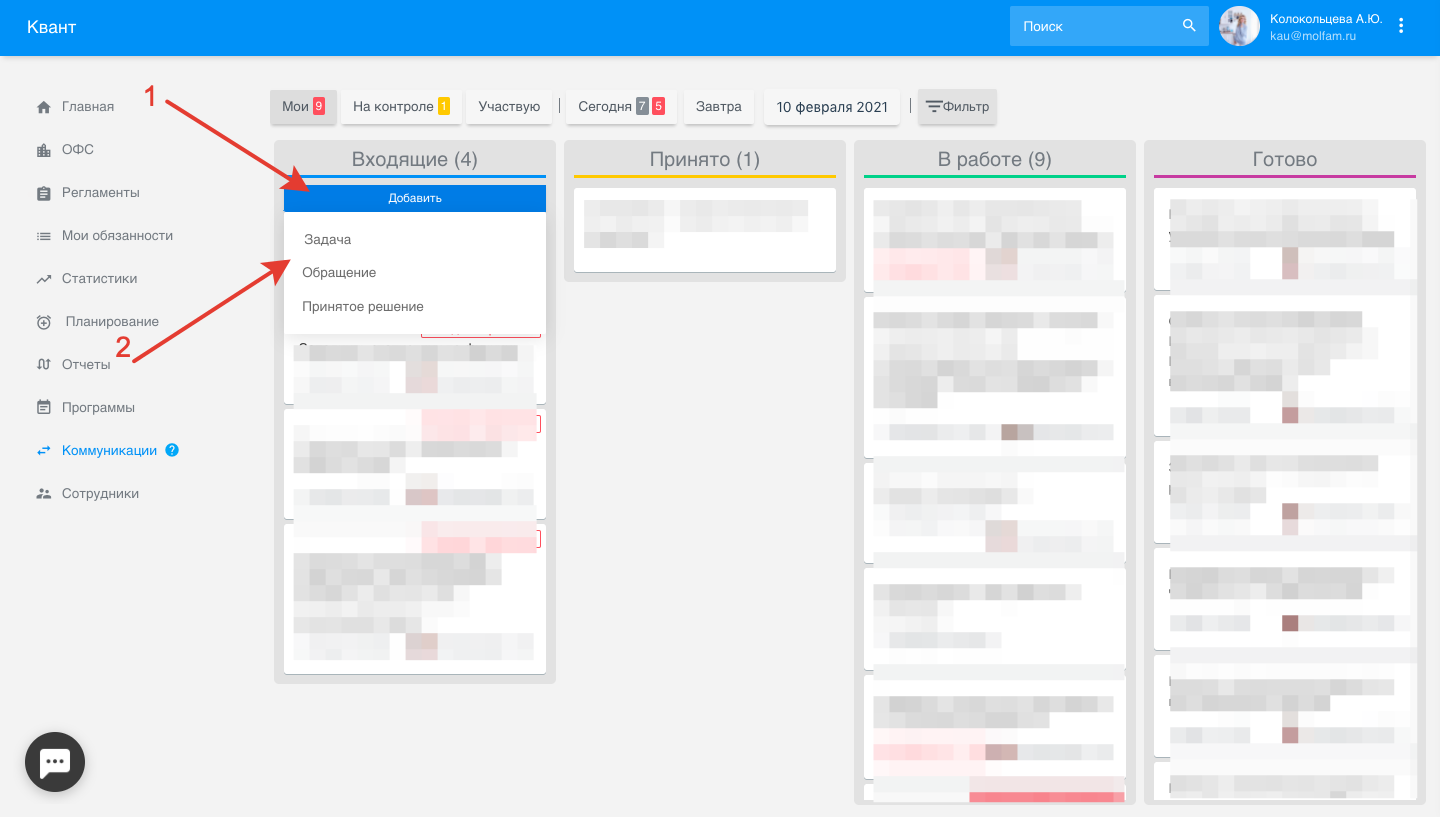
Рассмотрим подробнее как создавать коммуникации типа "Задача" и "Обращение".
Как создать коммуникацию типа "Задача"
1. Выбираем из списка тип коммуникации - “Задача” (2):
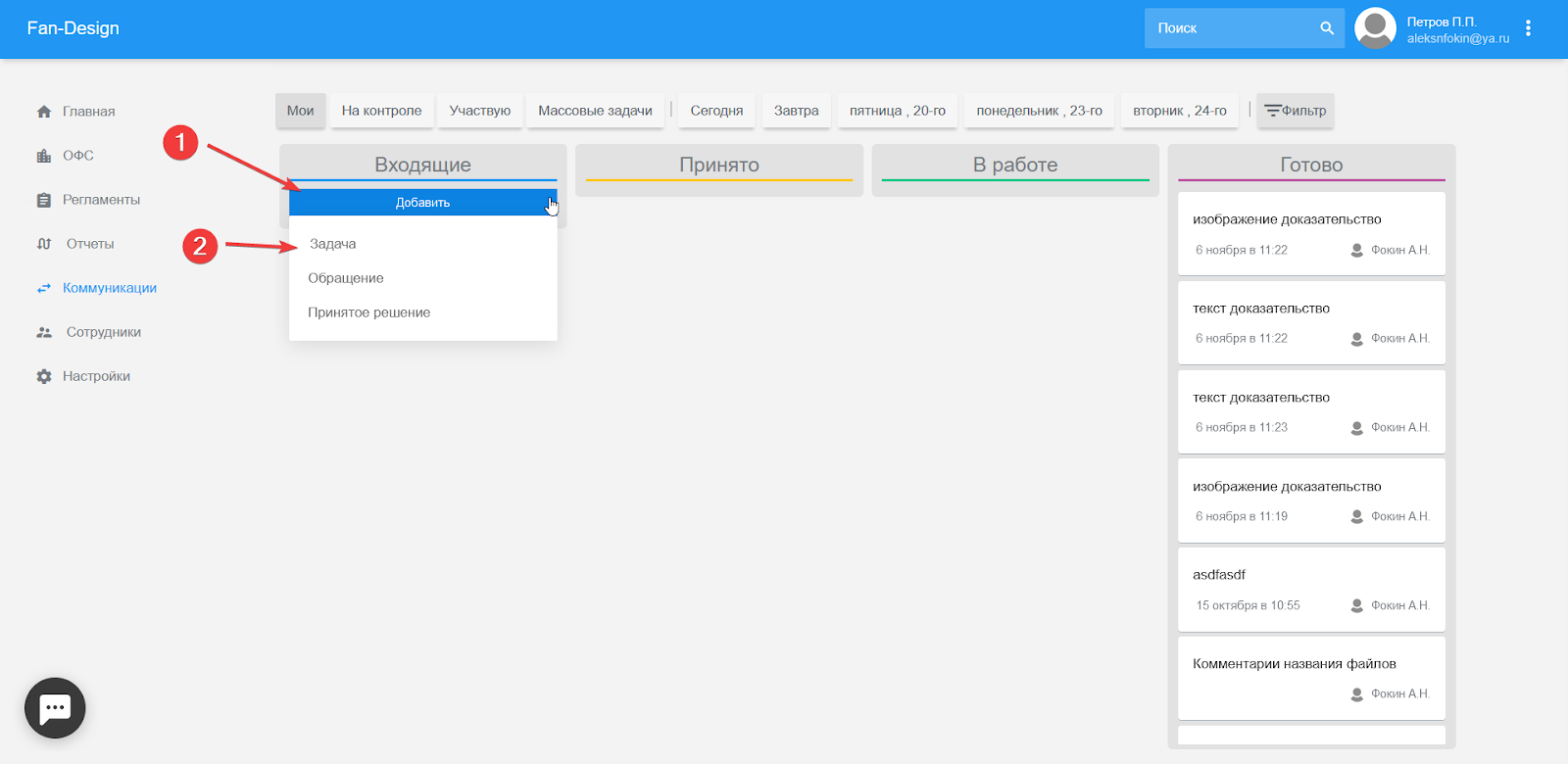
2. Откроется вот такое окно. Это называется “карточка коммуникации”:
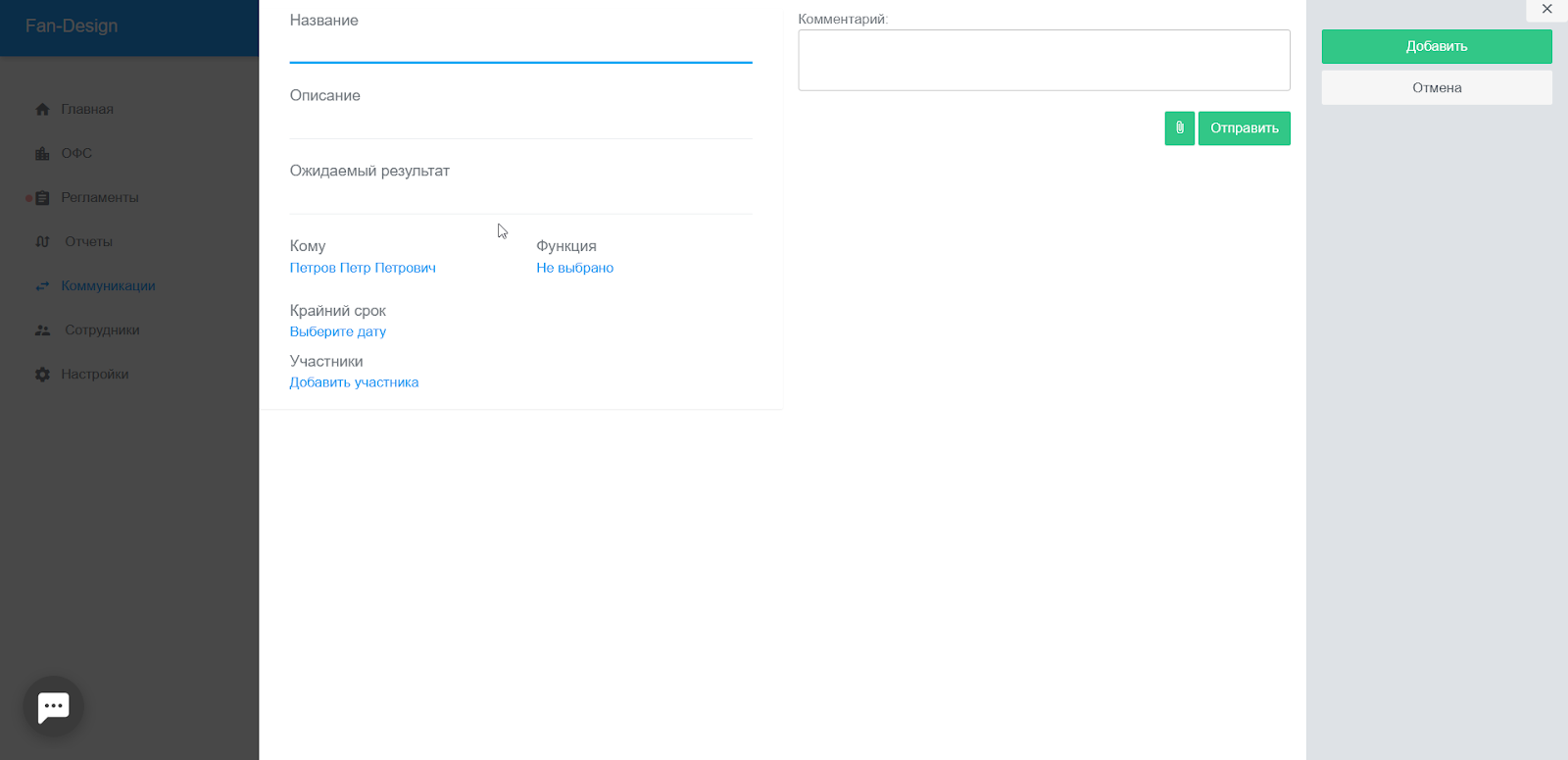
3. Сначала прописываем: название, описание и ожидаемый результат:
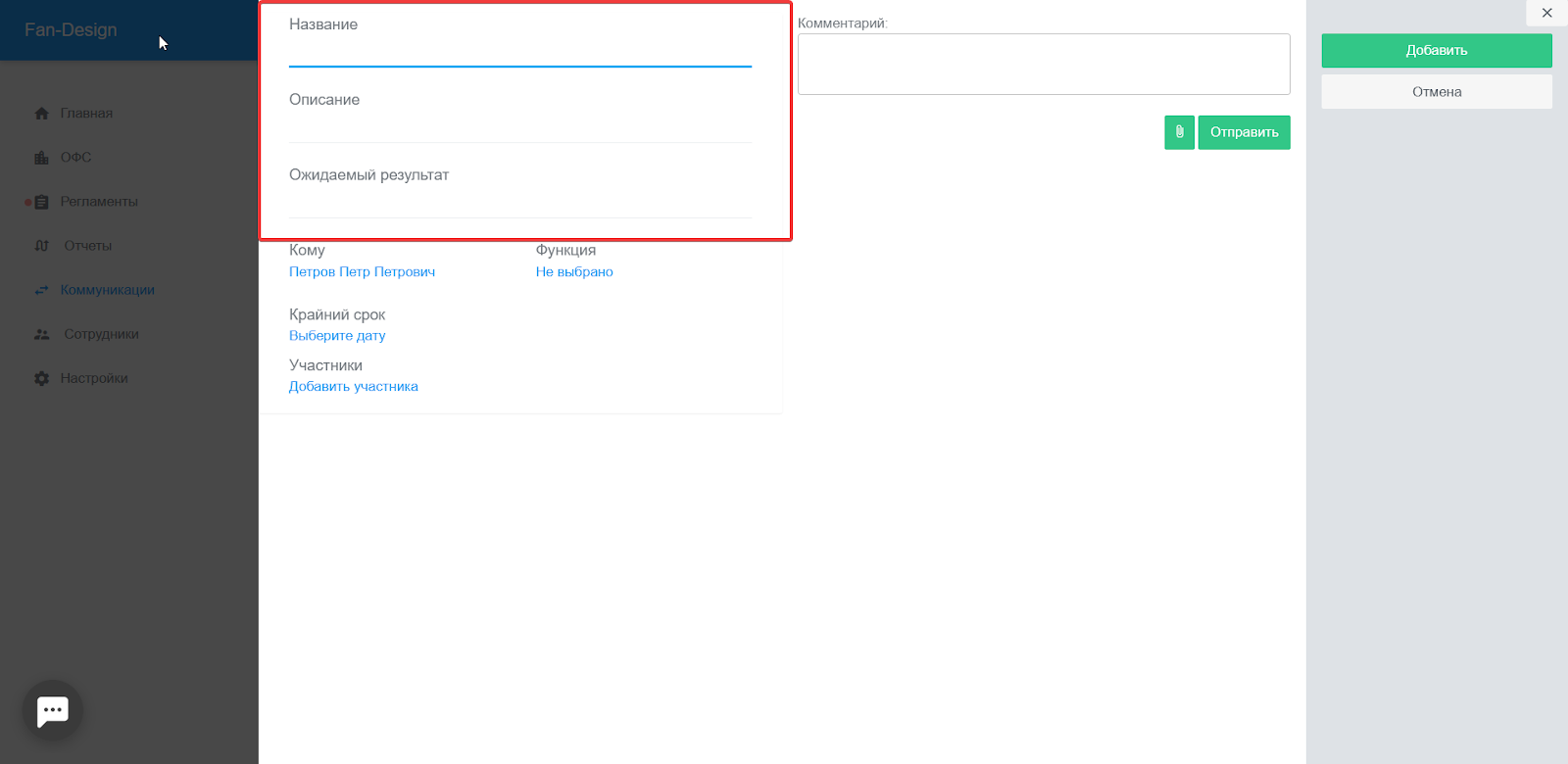
Название: отвечает на вопрос “Что сделать?”, например: Заполнить отчет о проделанной работе за день.
Описание: включает в себя детальное описание как это сделать, например: Заполнить отчет о проделанной работе за день согласно инструкции [ссылка на инструкцию].
Ожидаемый результат: что вы ожидаете в качестве результата от выполненного действия, например: Заполненный файл и скриншот этого файла в качестве доказательства.
4. Далее в поле “Кому” (1) указываем сотрудника, которому мы хотим отправить задачу. Выбираем фамилию сотрудника из списка (2). Если сотрудник стоит на нескольких функциях, то система предложит выбрать на какую функцию (3) мы ставим эту задачу:
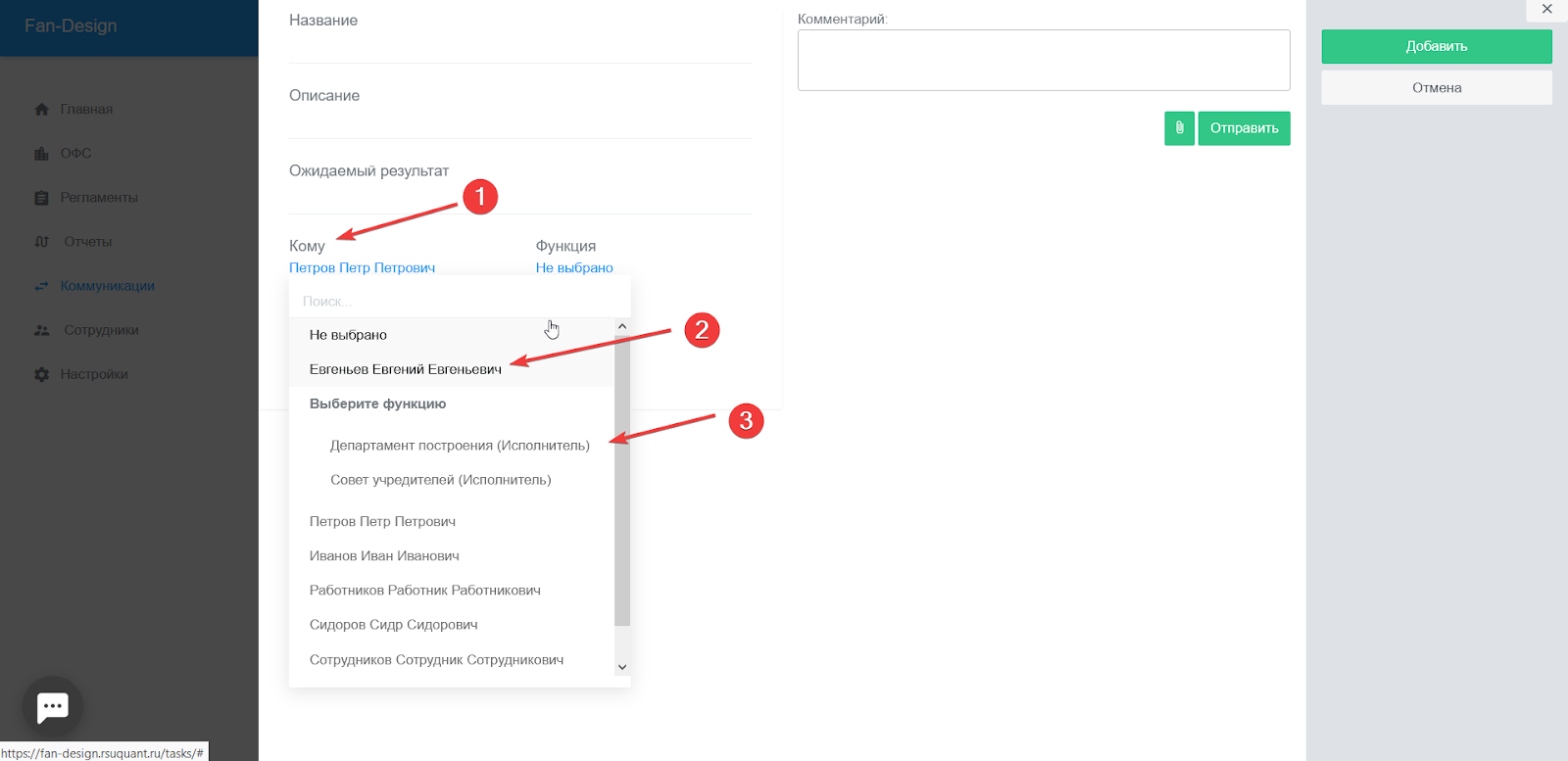
5. Следующее поле - “Крайний срок”. Здесь мы должны указать ДО какого дня и до какого времени сотрудник должен выполнить задачу. Под словами “Крайний срок” синим цветом горит фраза “Выберите дату” (1), на нее и нажимаем. Система предложит выбрать вам день (2), а затем и время (3). После этого нажимаем “Сохранить” (4):
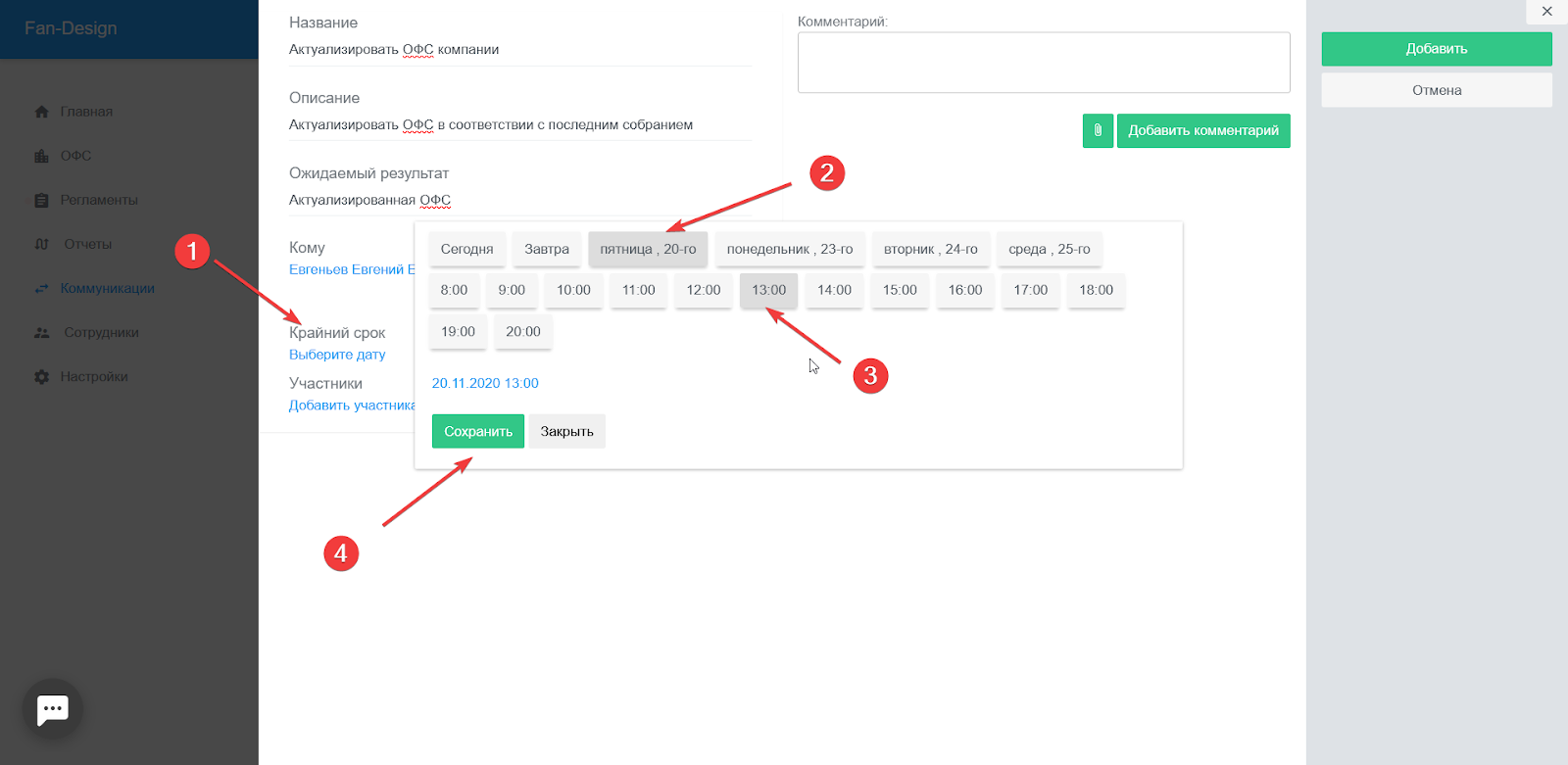
6. Если вы хотите, чтобы сотрудник, которому вы ставите задачу (т.е.получатель задачи), сделал задачу именно к тому сроку, который вы указали и не смог этот срок самостоятельно передвинуть, то включите переключатель “Обязательно к сроку” (тогда он загорится зеленым цветом):
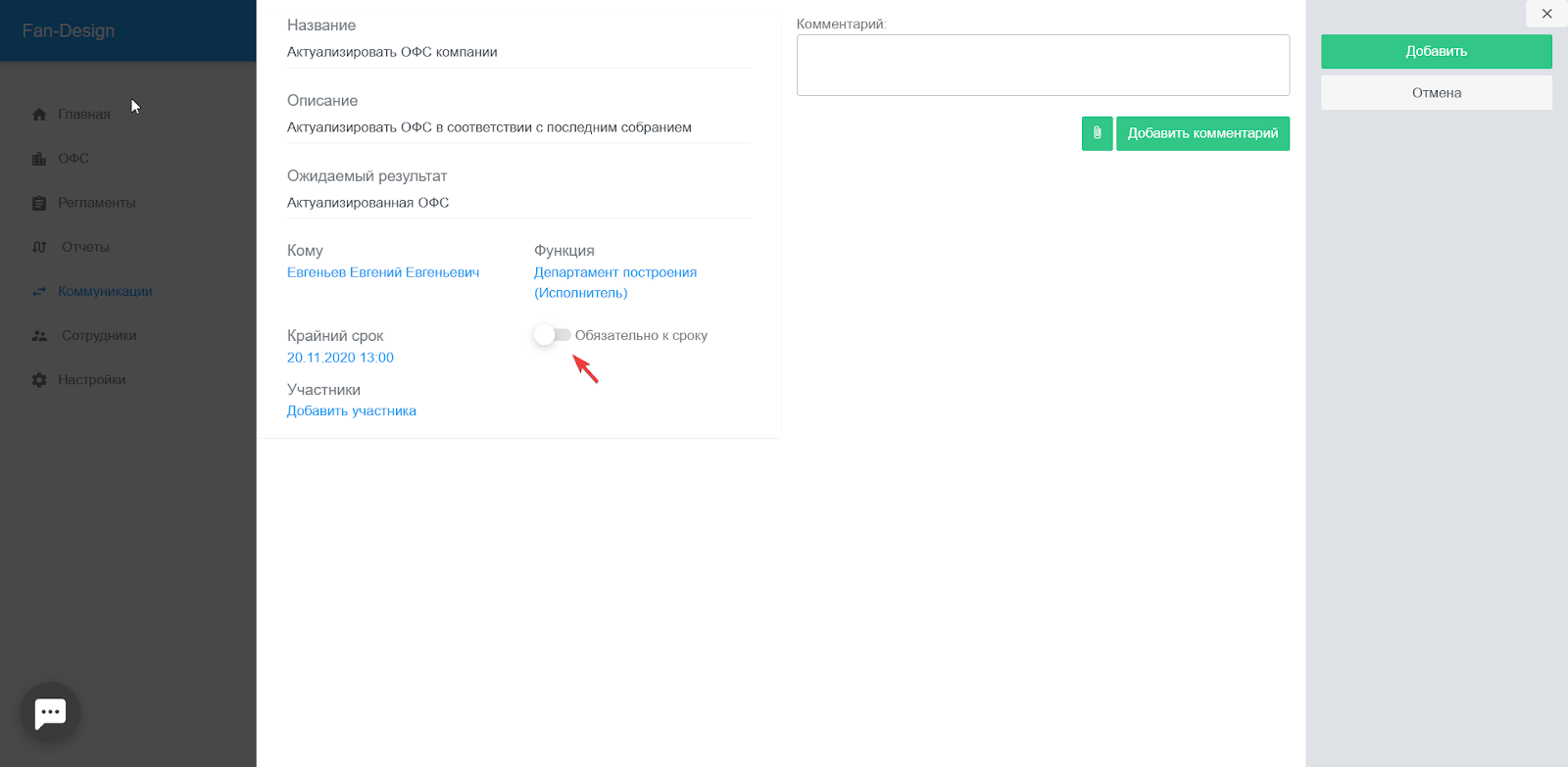
Если переключатель выключен (и горит серым цветом, как на картинке выше), то сотрудник, которому вы поставили задачу (получатель) сможет самостоятельно изменить этот срок, то есть крайний срок в этом случае будет “гибким”.
Как понять крайний срок “гибкий” (то есть который мы можем изменить) или “жесткий” (который мы не можем изменить)? Когда вы получаете коммуникацию, то в случае если крайний срок “гибкий”, дата и время будут гореть синим цветом и вы сможете их изменить. Если же горит серым цветом, то значит, отправитель при отправлении коммуникации поставил галочку “Обязательно ко сроку” и теперь он “жесткий” и вы не сможете его изменить.
7. Если вы хотите добавить в эту задачу участников (то есть, например, вы ставите задачу одному сотруднику, но хотите, чтобы еще один сотрудник или сотрудники могли видеть эту задачу, следить за ходом ее выполнения, быть “наблюдателями”), то для этого нажмите на “Добавить участника” (1) и выберите из списка всех сотрудников нужного (2):
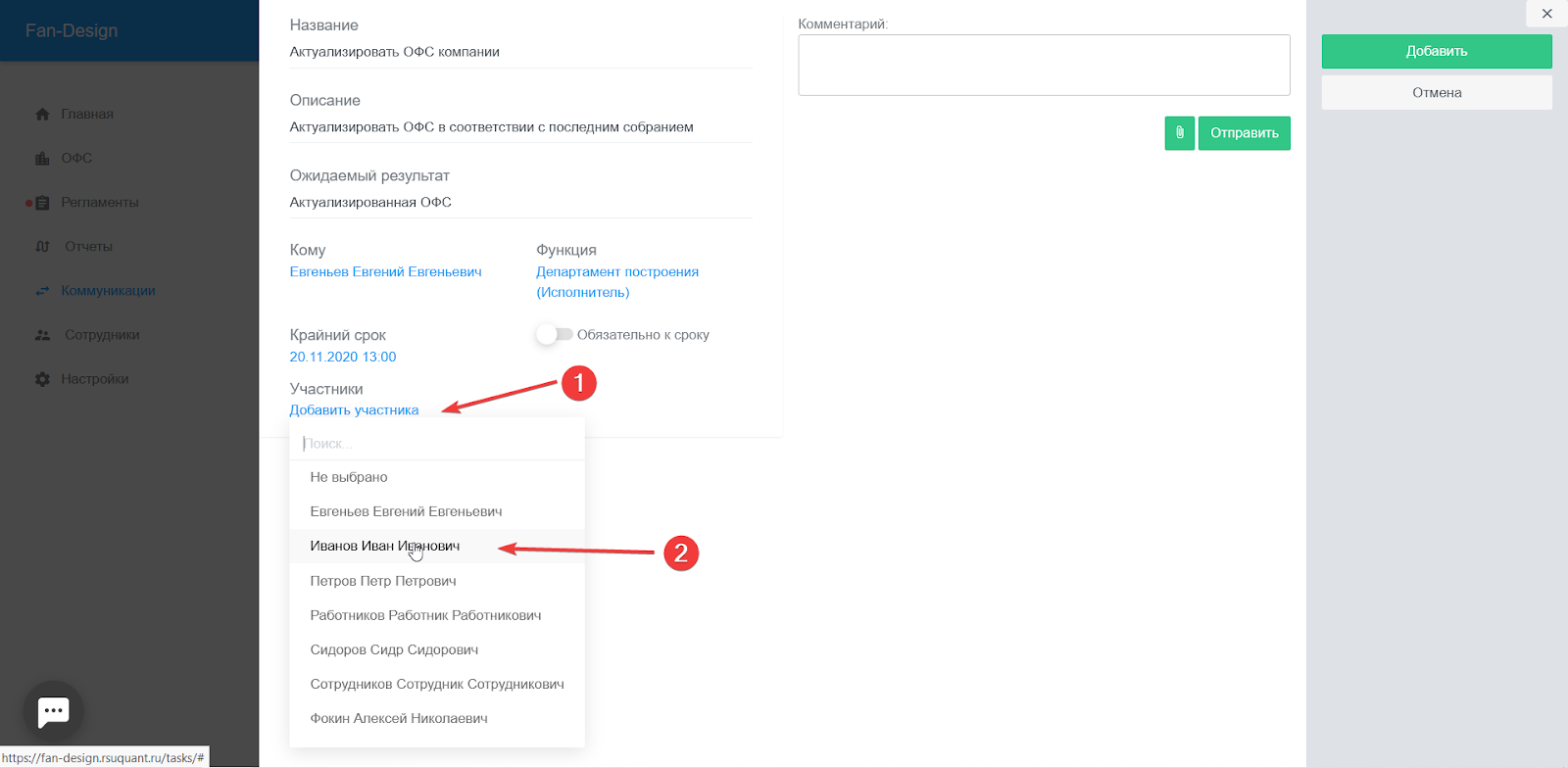
Если необходимо добавить еще одного участника, то потом снова нажимаете на фразу “Добавить участника”, которая будет гореть синим цветом.
8. Для этого в поле “Комментарий” вводим текст (1) и/или прикладываем файл (2), затем нажимаем кнопку “Отправить” (3), система предложит выбрать “Добавить комментарий” (4), либо “Отправить сообщение” (5):
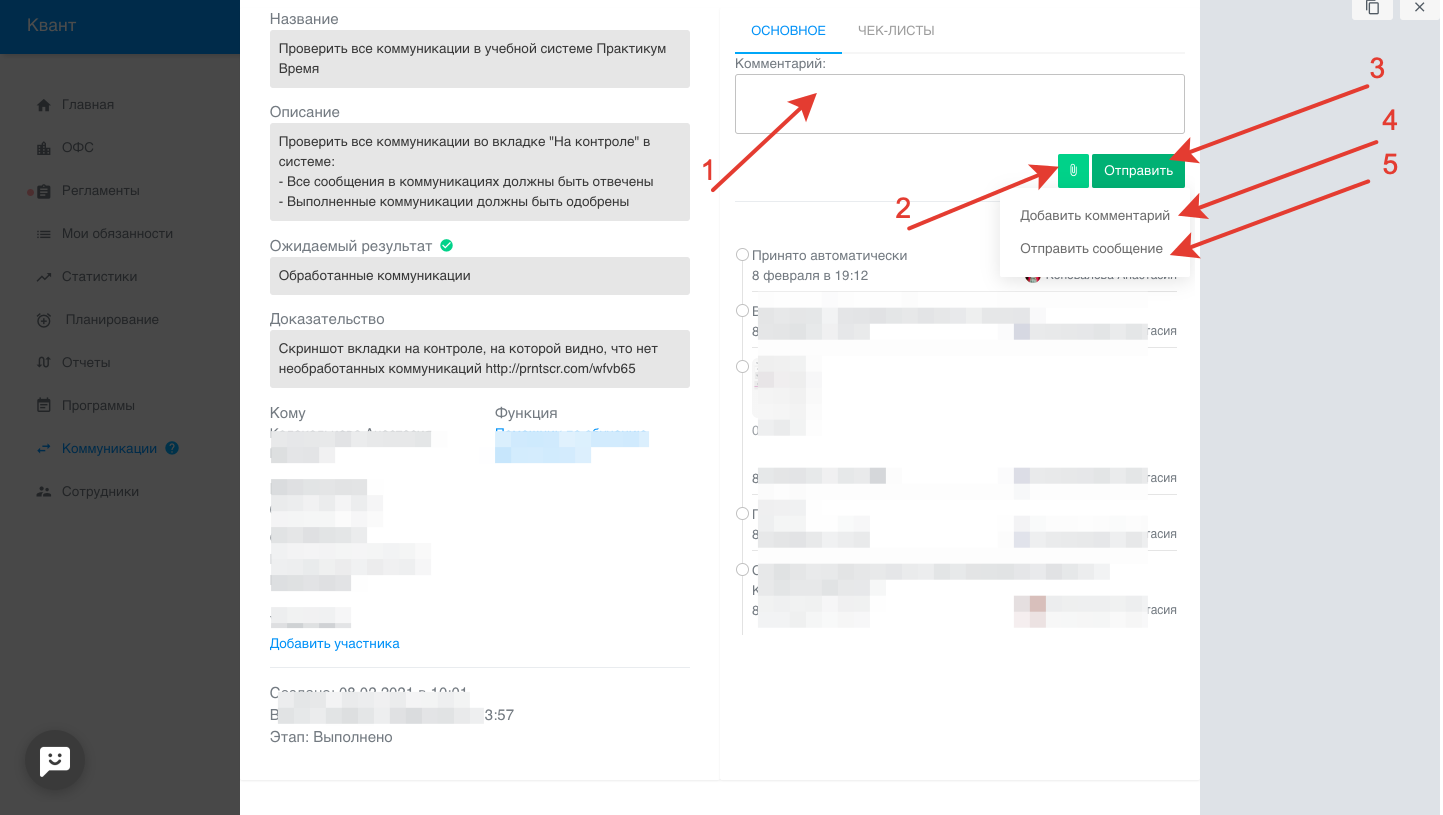
Если вы хотите, чтобы отправленный вами текст и/или файл был получен сотрудником, который участвует с вами в этой задаче, то выбираете “Отправить сообщение” и в таком случае в течение 3-х часов он должен будет либо написать ответ, либо нажать кнопку “Ответить принято”. Если вы просто хотите сделать пометки для себя, то выбираете “Добавить комментарий”. В таком случае, участники этой коммуникации смогут увидеть их только если специально зайдут в карточку коммуникации.
9. После того как мы внесли нужные нам данные нажимаем на кнопку “Добавить” и коммуникация будет создана:

10. Видим, что задача создана, а, значит, отправлена нашему получателю:
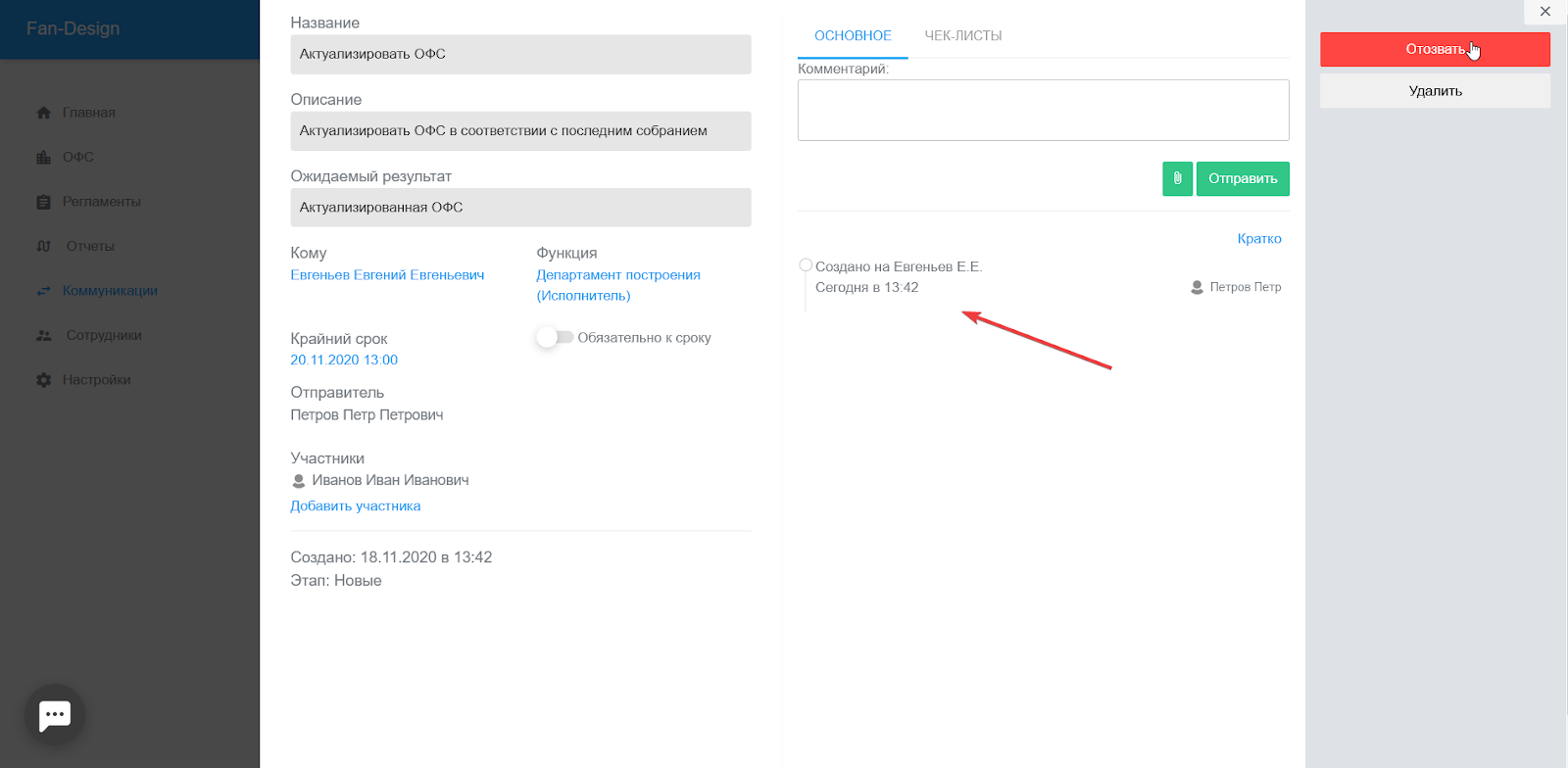
Как создать коммуникацию с помощью копирования
1. Если вы хотите отправить коммуникацию, которая уже была создана ранее, но на другого сотрудника, вы можете просто в карточке коммуникации скопировать ее с помощью этой кнопки:
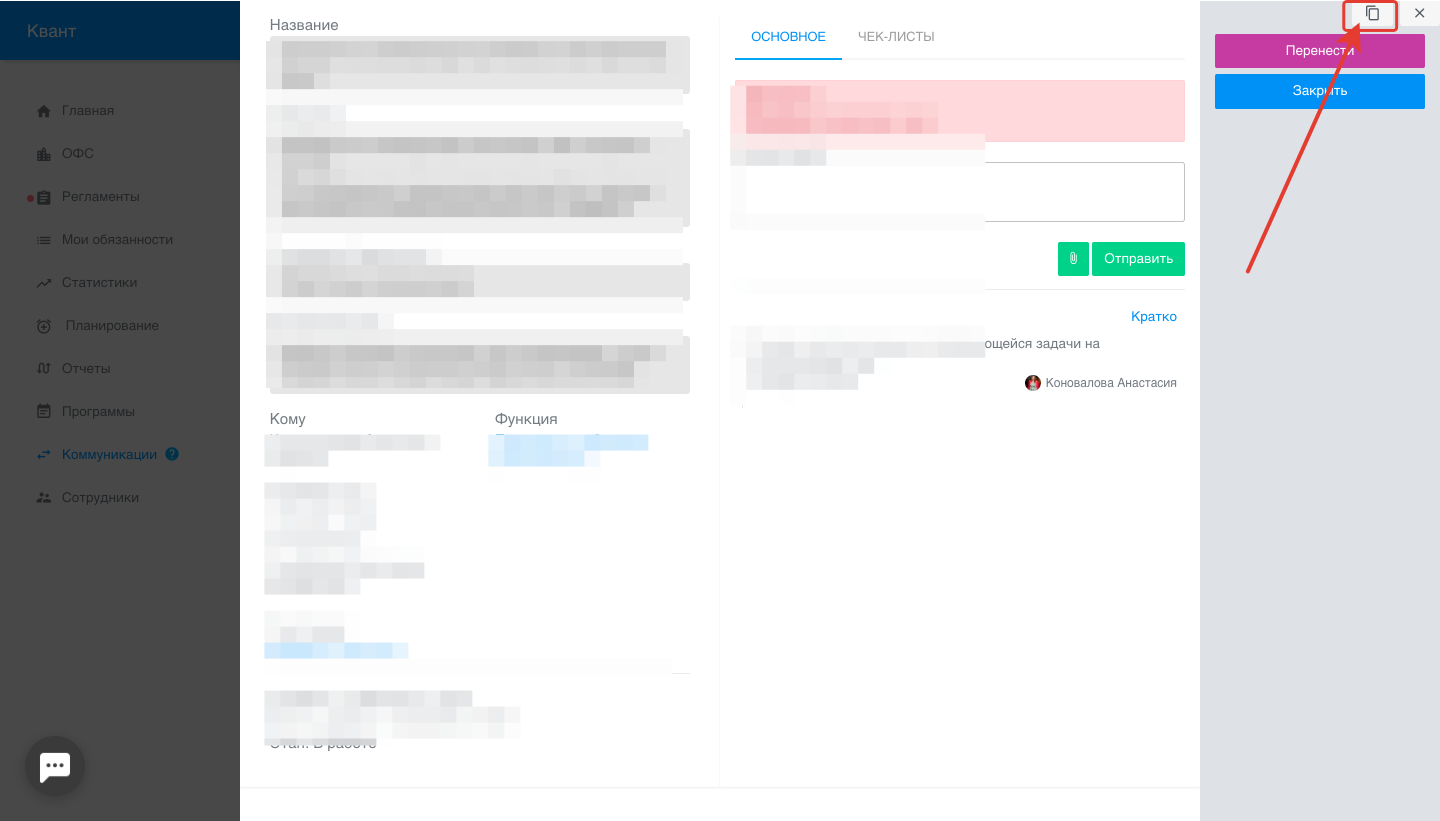
2. После того как вы нажмете на эту кнопку появится окно, где необходимо будет выбрать из списка нужно сотрудника (1) и указать на какую функцию ему мы ставим эту задачу (2) и после нажать кнопку “Подтвердить” (3):
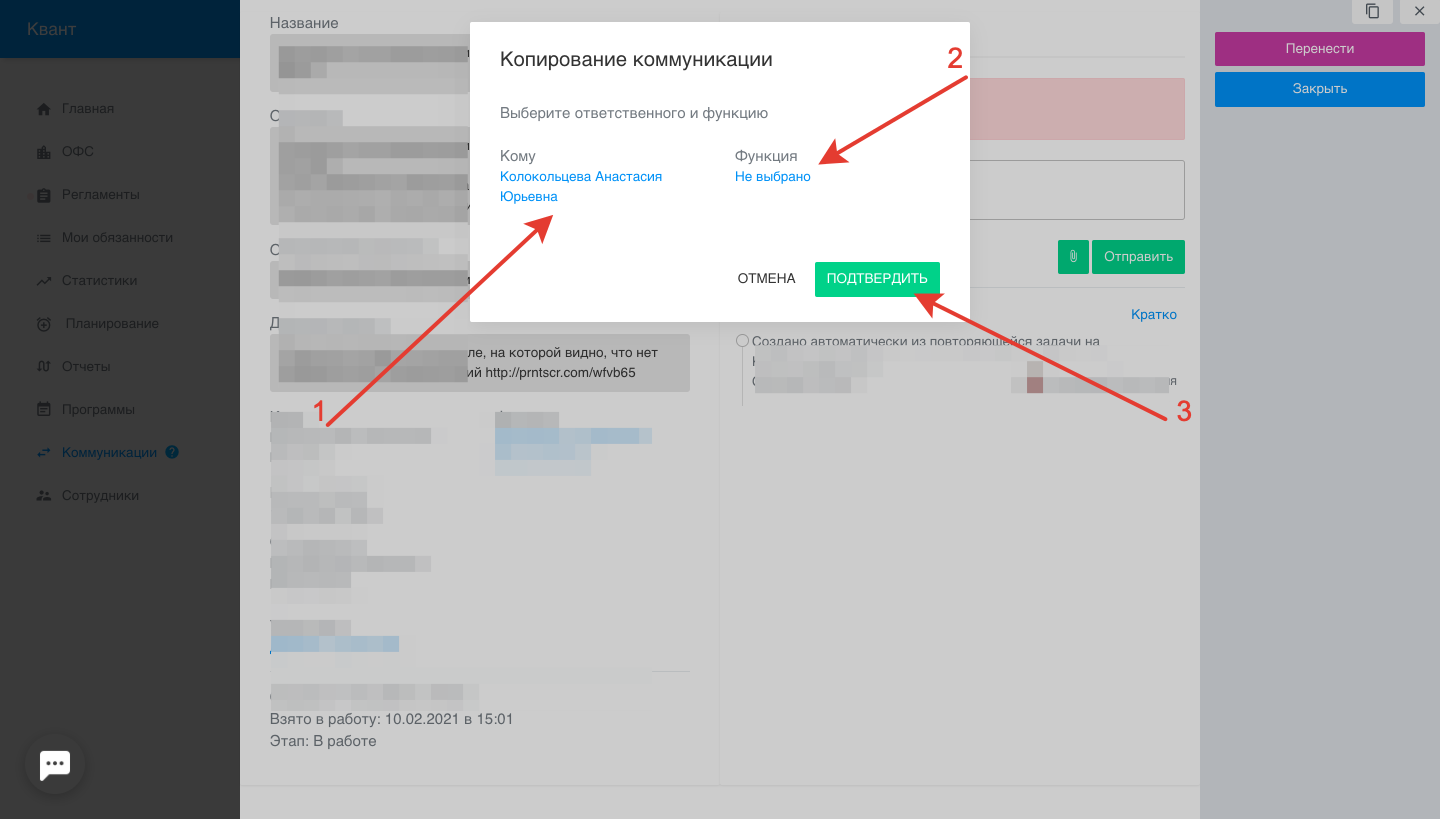
3. После этого коммуникация будет создана и отправлена выбранному вами сотруднику.
Как создать коммуникацию типа “Обращение”
1. В разделе коммуникации под статусом “Входящие” нажимаем кнопку “Добавить” (1) и выбираем “Обращение” (2):
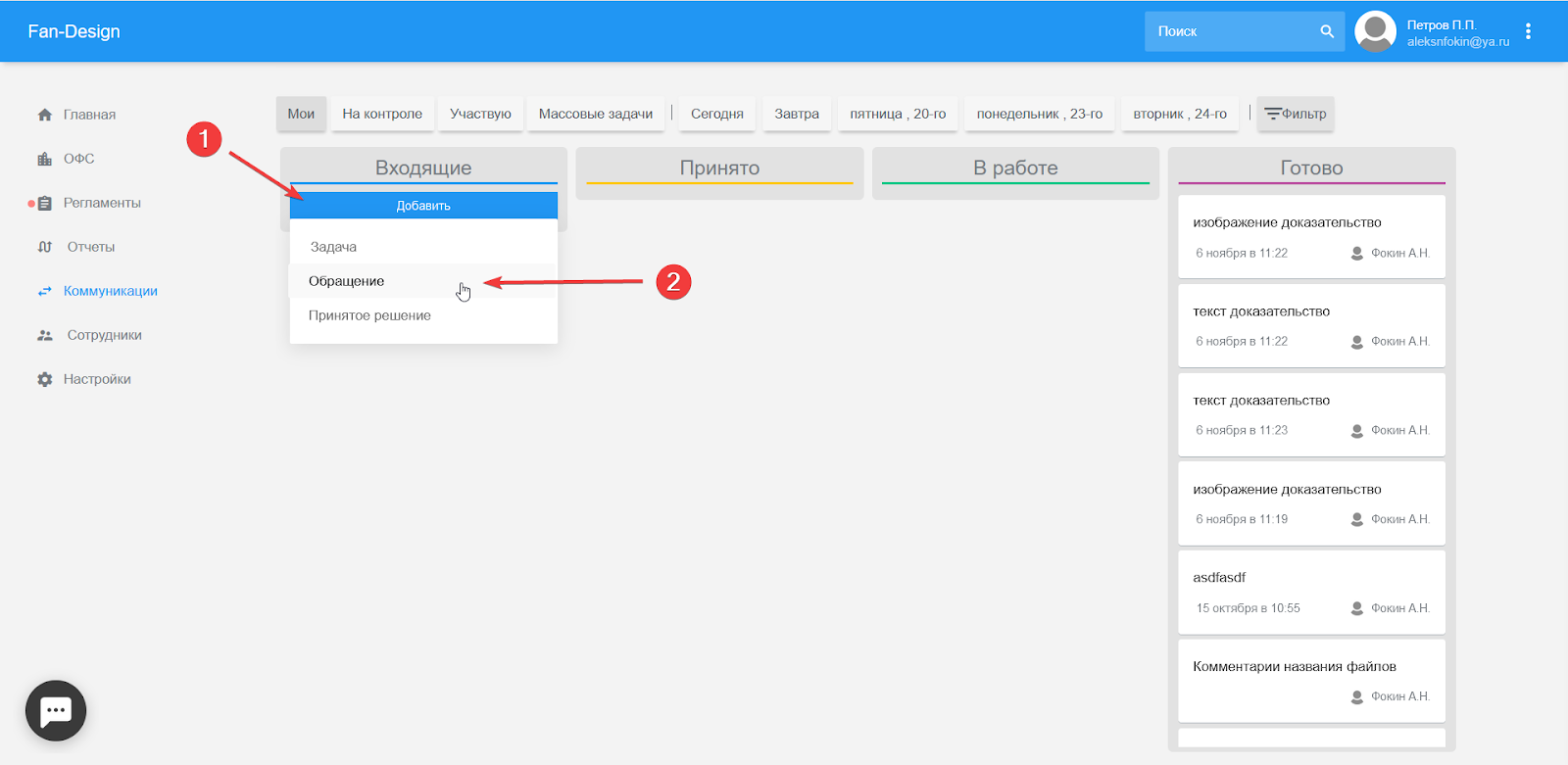
2. В открывшемся окне вводим текст обращения, указываем кому адресовано обращение, указываем крайний срок и при необходимости добавляем участников. Нажимаем кнопку “Добавить”:
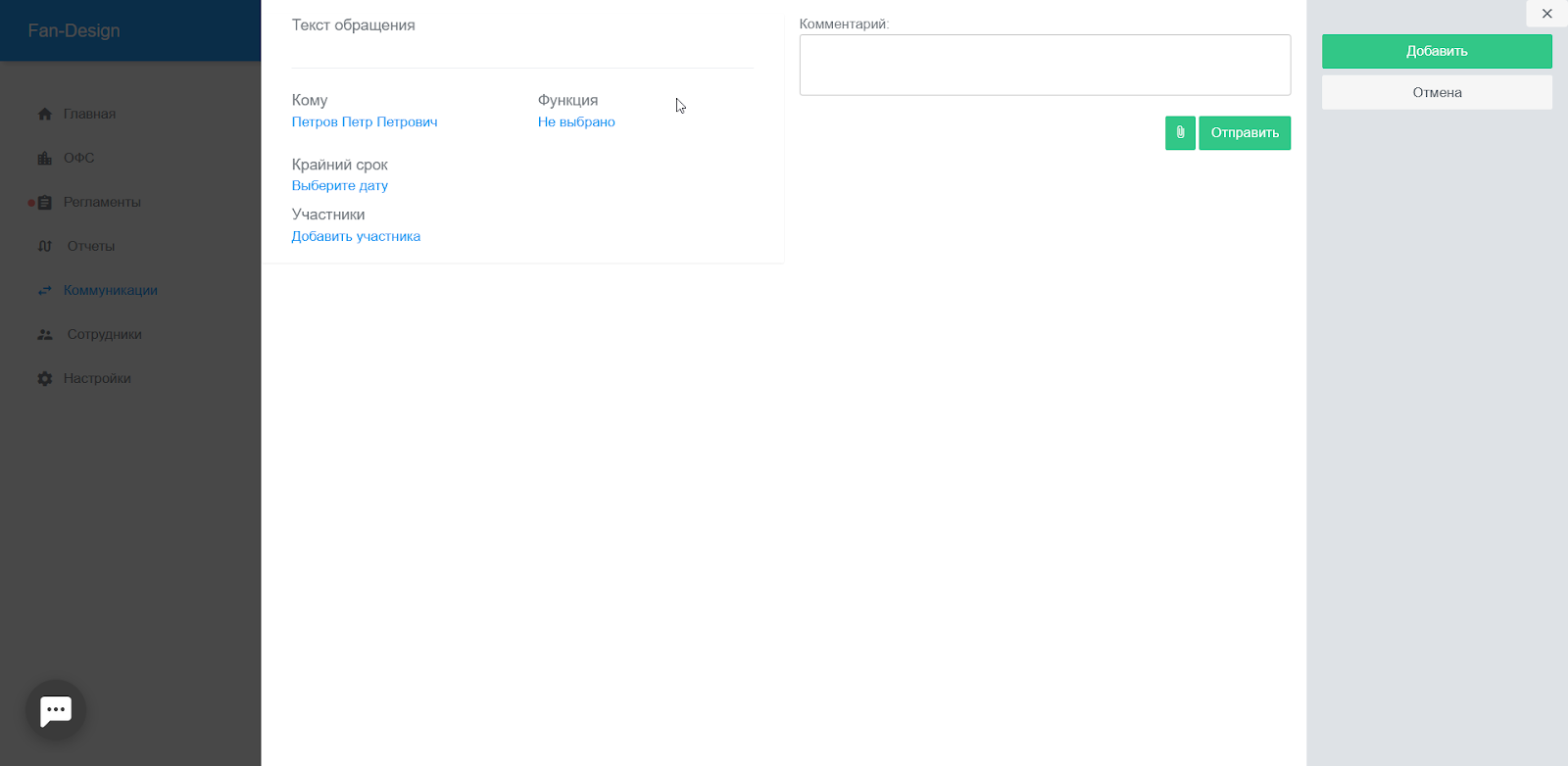
3. Видим, что обращение создалось: