Как прикрепить доказательства в коммуникациях
Виды доказательств в задачах:
1)Текст
2)Изображение (например, фото или скриншот)
3)Ссылка
4)Фотография с камеры мобильного устройства
5)Файл
Также можно ознакомиться со статьей "Как создать задачу с доказательством"
1. Как приложить доказательство типа "Текст"
Необходимо указать минимальное количество знаков определенного содержания, которые указал отправитель при создании задачи.
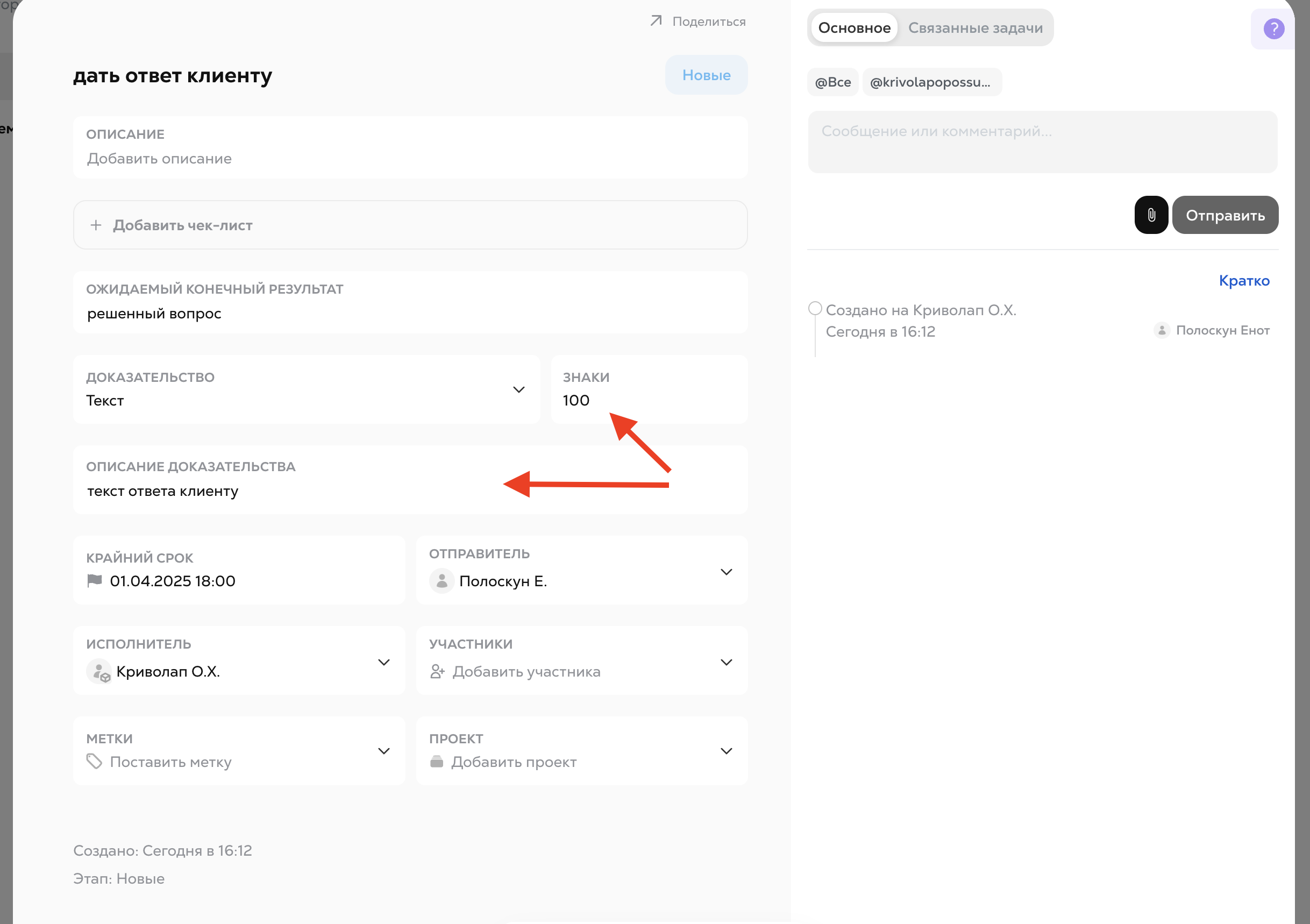
Исполнителю необходимо в поле “комментарий” написать 100 знаков(букв). Далее нажать кнопку “Отправить”, потом “добавить комментарий”
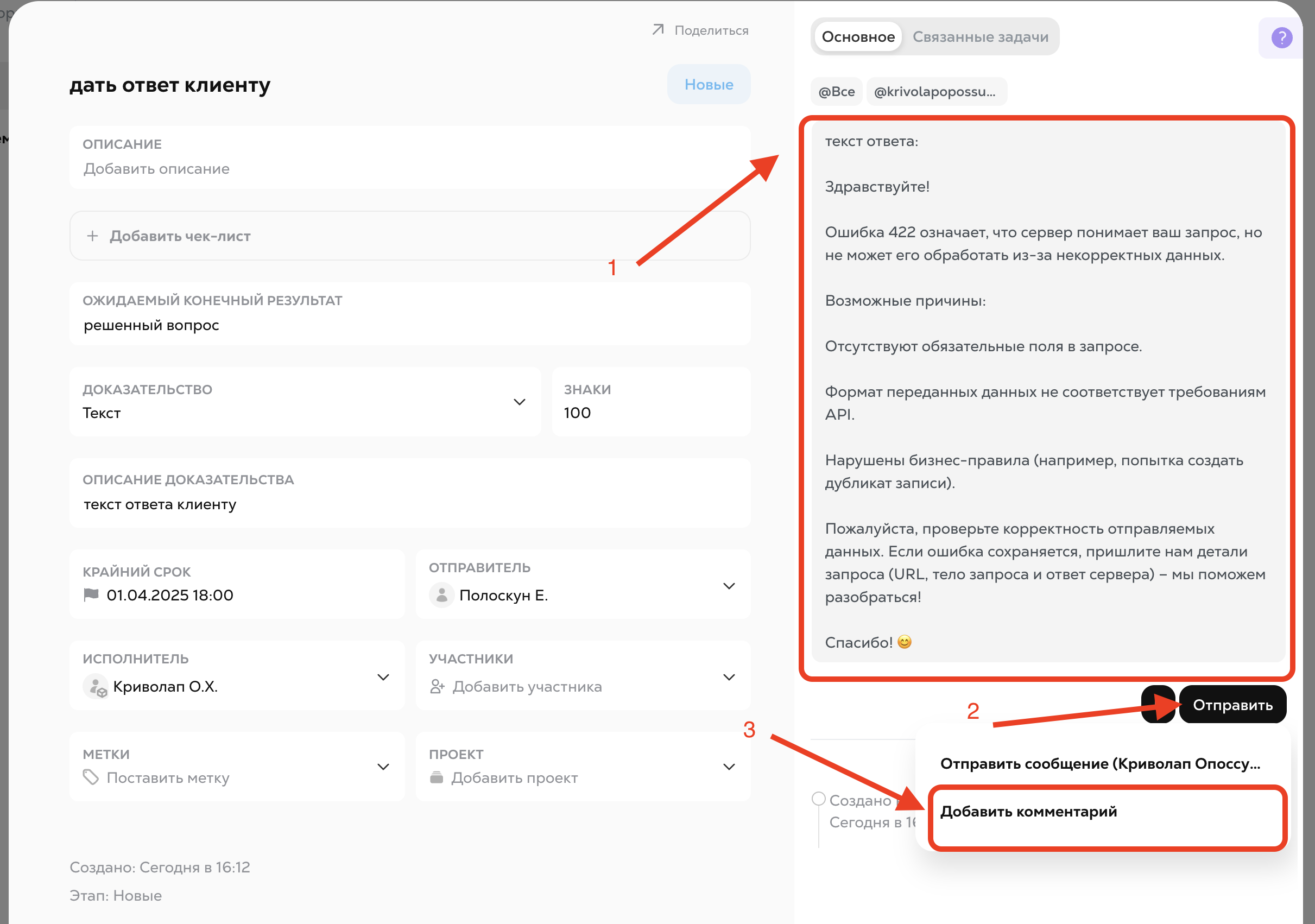
После отправки комментария с минимальным числом знаков(букв) - 100, Исполнитель может закрыть задачу.
2. Как приложить доказательство типа “Изображение, например фото или скриншот”
Необходимо приложить изображения определенного содержания в указанном отправителем количестве.
Файлы и изображения прикрепляются через значок скрепки комментарием в диалоговой части задачи
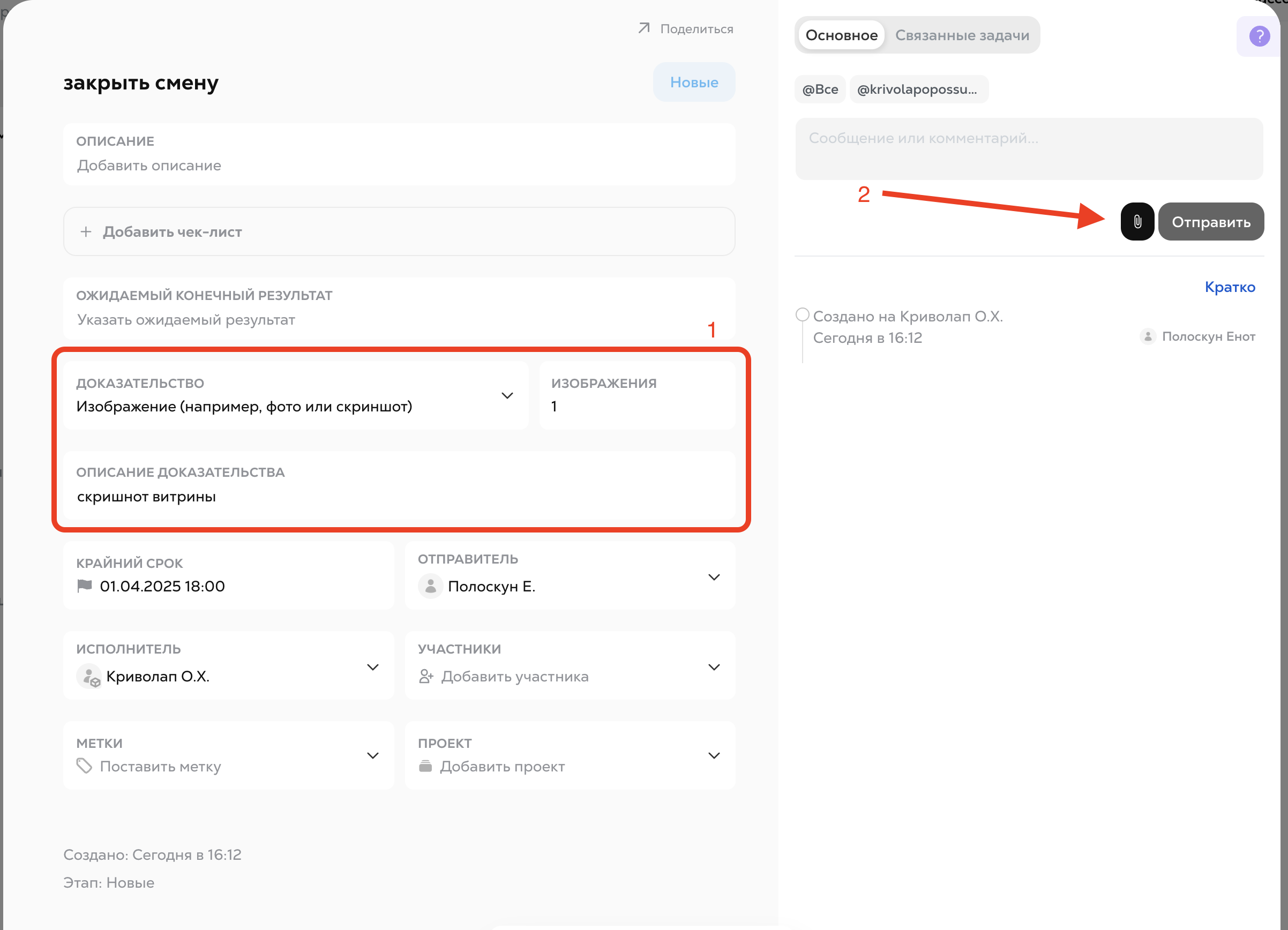
3. Как приложить доказательство типа “Ссылка”
Необходимо в поле "комментарий" вставить запрашиваемую ссылку и отправить комментарием.
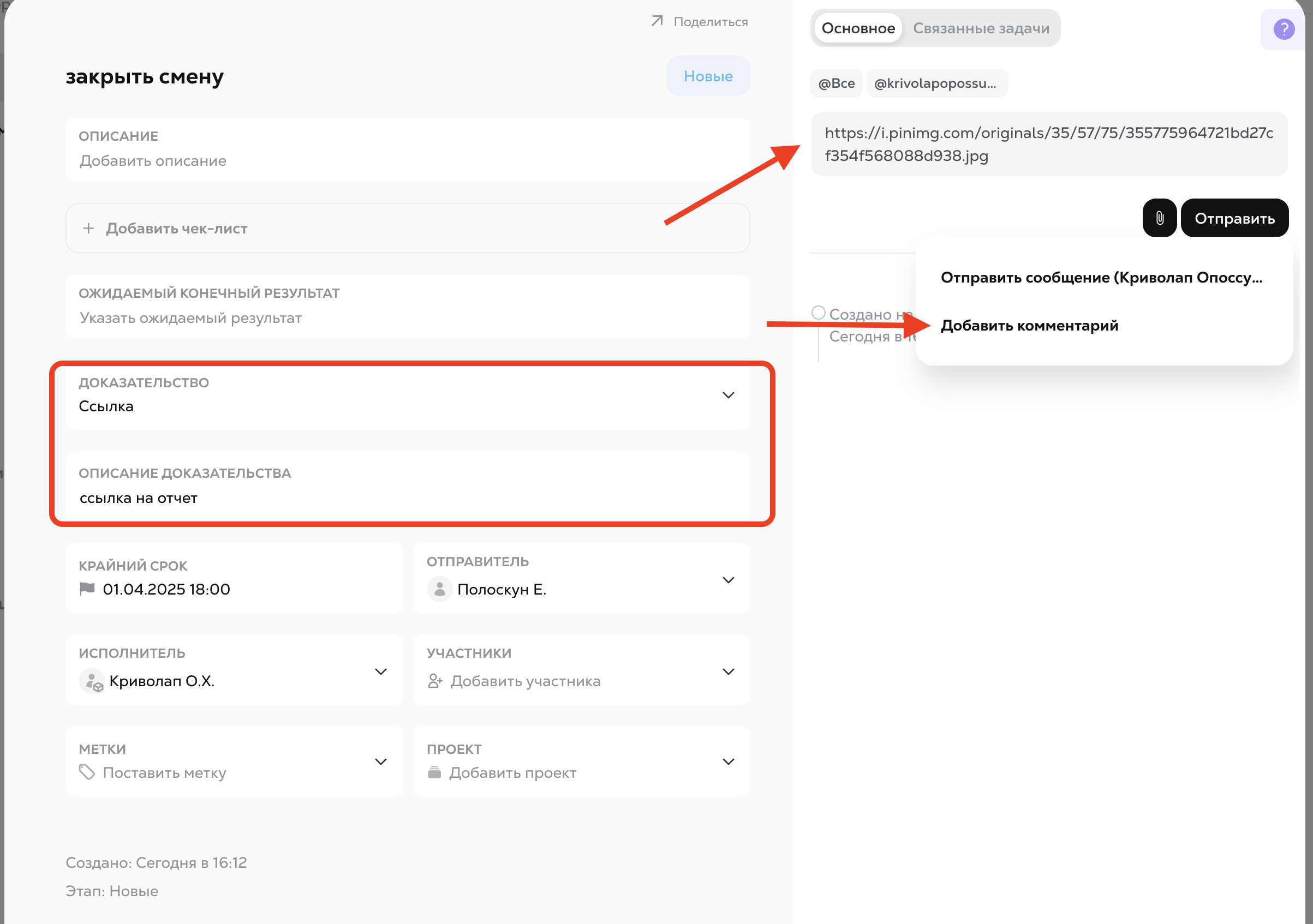
4. Как приложить доказательство типа “Файл”
Доказательства этого типа прикладываются также как и изображение. Через скрепку нужно открыть выбор файлов и добавить нужный.
5. Как приложить доказательство типа “Фотография с камеры мобильного устройства”
Данный тип доказательства возможно приложить только в приложении Квант.
Открываем приложение и переходим в диалоговую часть задачи. Для этого нужно со страницы описания задачи пролистнуть влево, чтобы перейти на второе окно задачи.
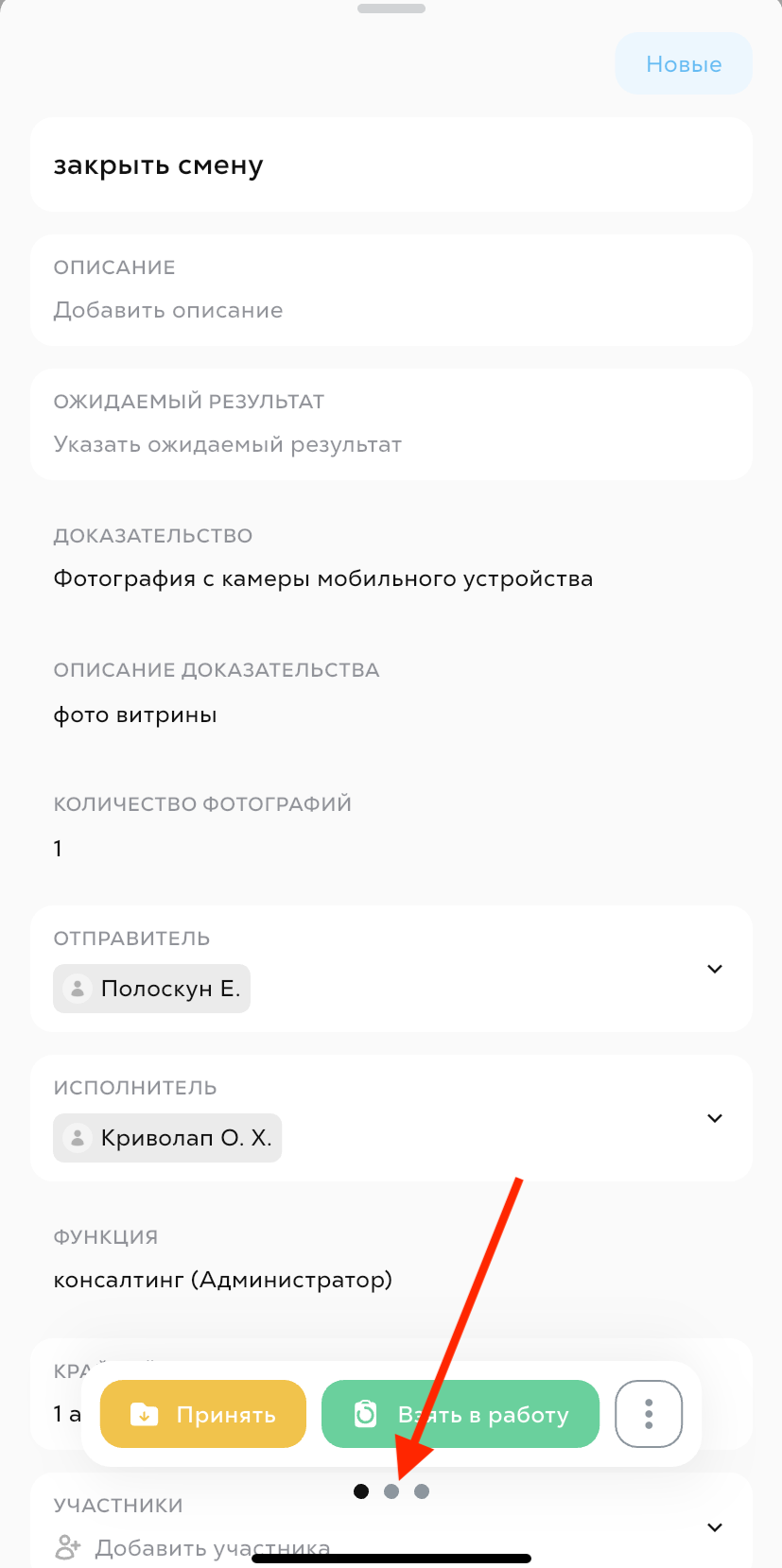
Нажимаем на значок скрепки и выбираем "камера", чтобы сделать фотографию
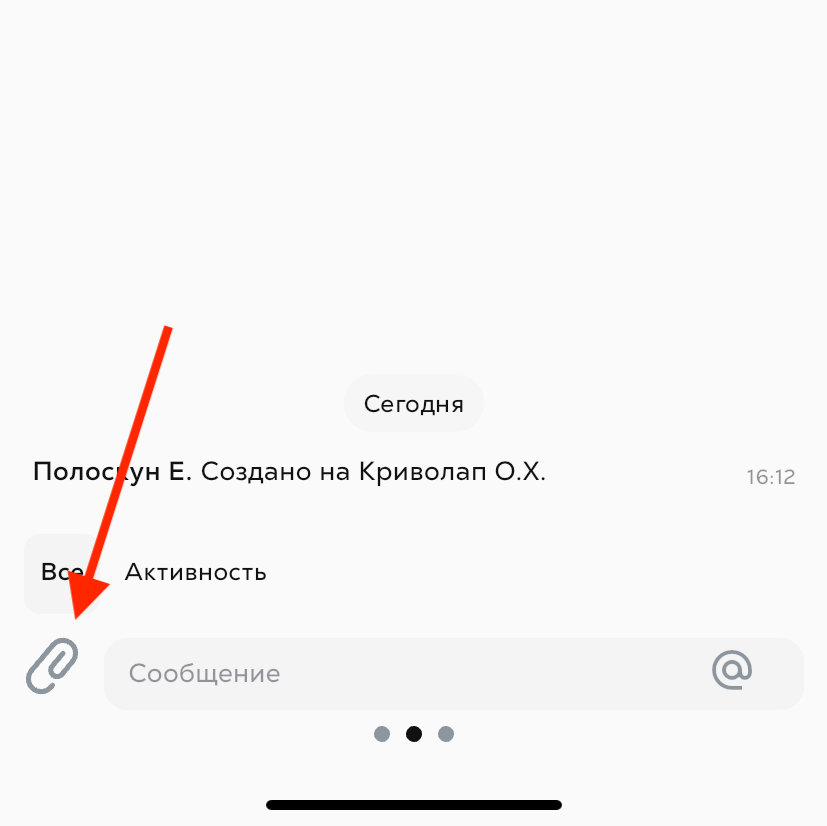
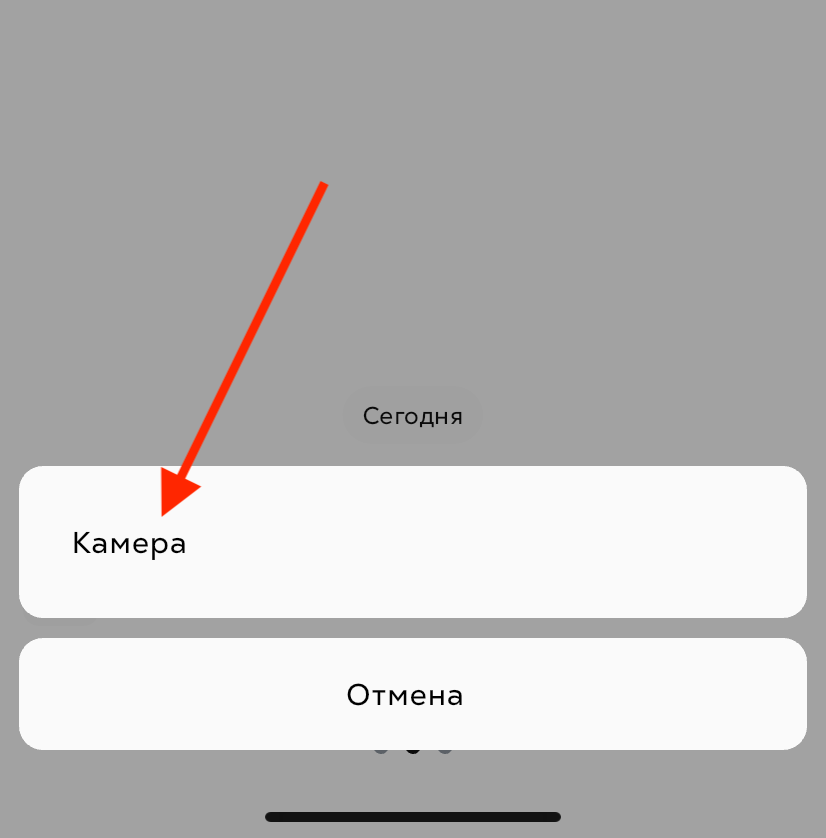
Когда фото сделано, на значке “скрепка” указывается количество изображений.
Чтобы отправить фото, необходимо нажать на стрелку в правом углу экрана.
Важно: необходимое количество файлов должно быть в одном комментарии. Ранее приложенные файлы/изображения/ссылки не суммируются.