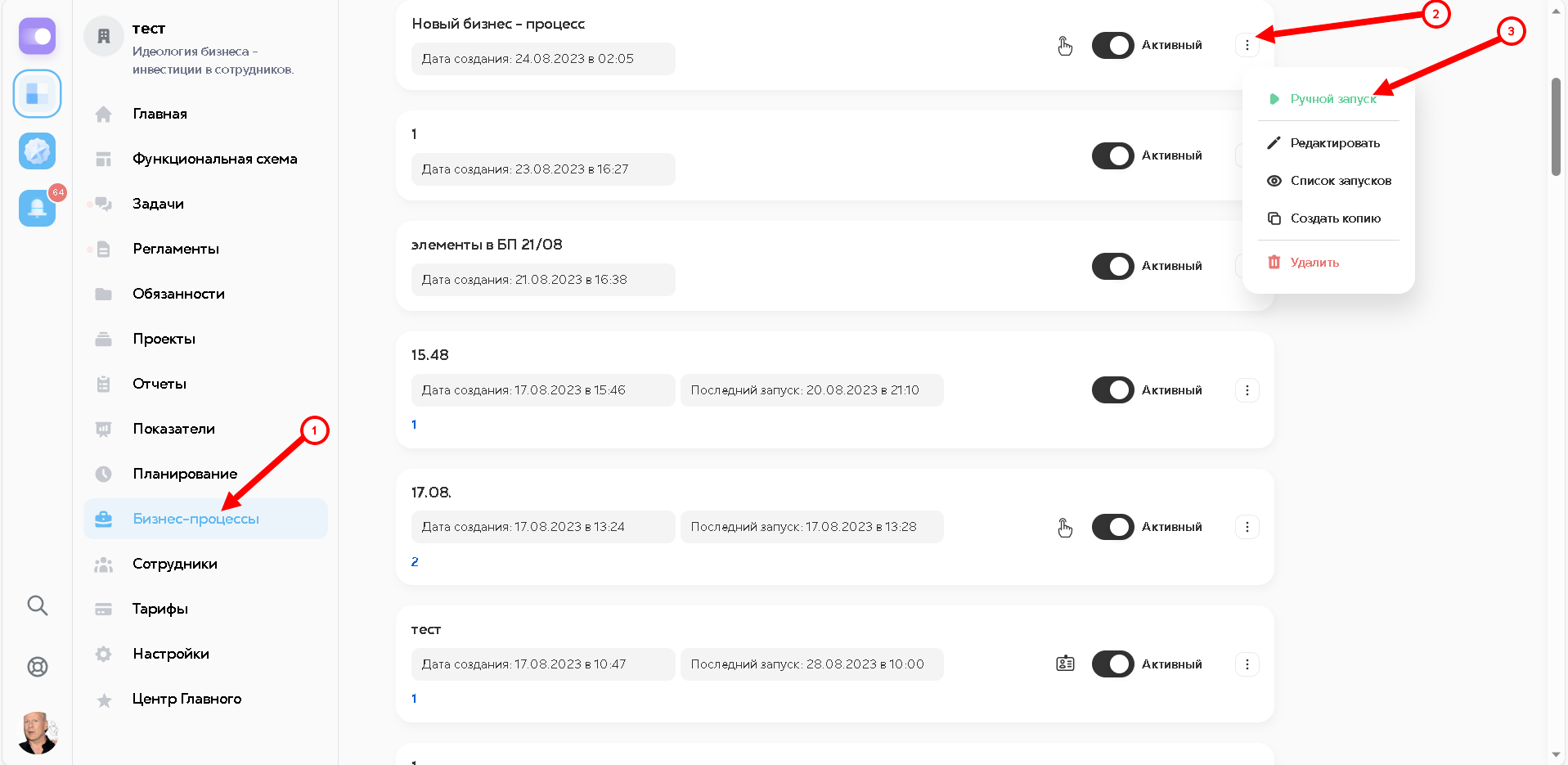Как работать с разделом Бизнес-процессы
По умолчанию раздел “Бизнес-процессы” отображается только у владельца системы.
Чтобы дать сотруднику возможность редактировать и управлять бизнес-процессами, необходимо включить на функцию сотрудника разрешение: “Разрешить изменение бизнес-процессов”. (Инструкция о том, как выдать разрешение на функцию, находится по ссылке https://info.rsuquant.ru/article/4794 )
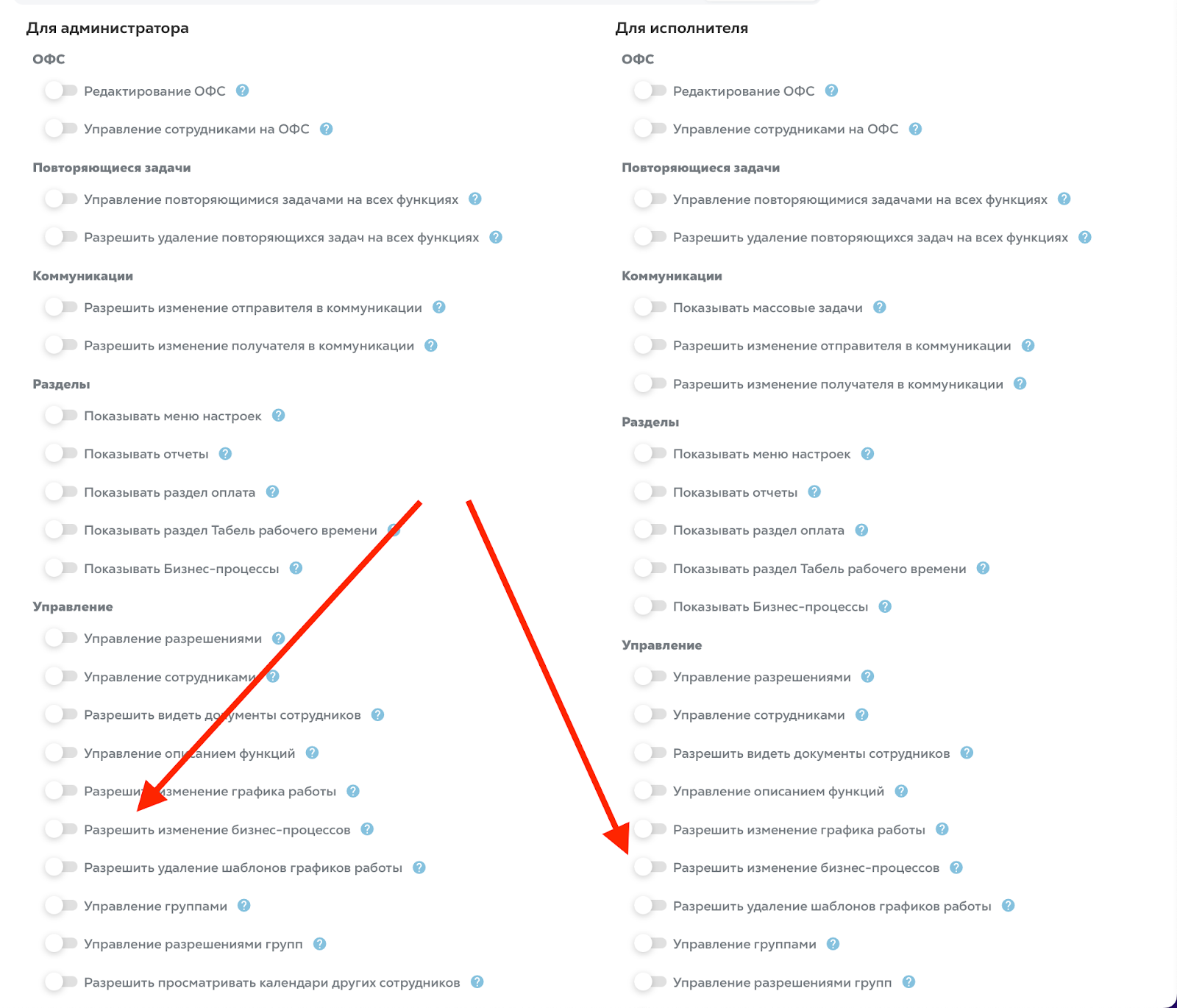
При нажатии на раздел “Бизнес-процессы”
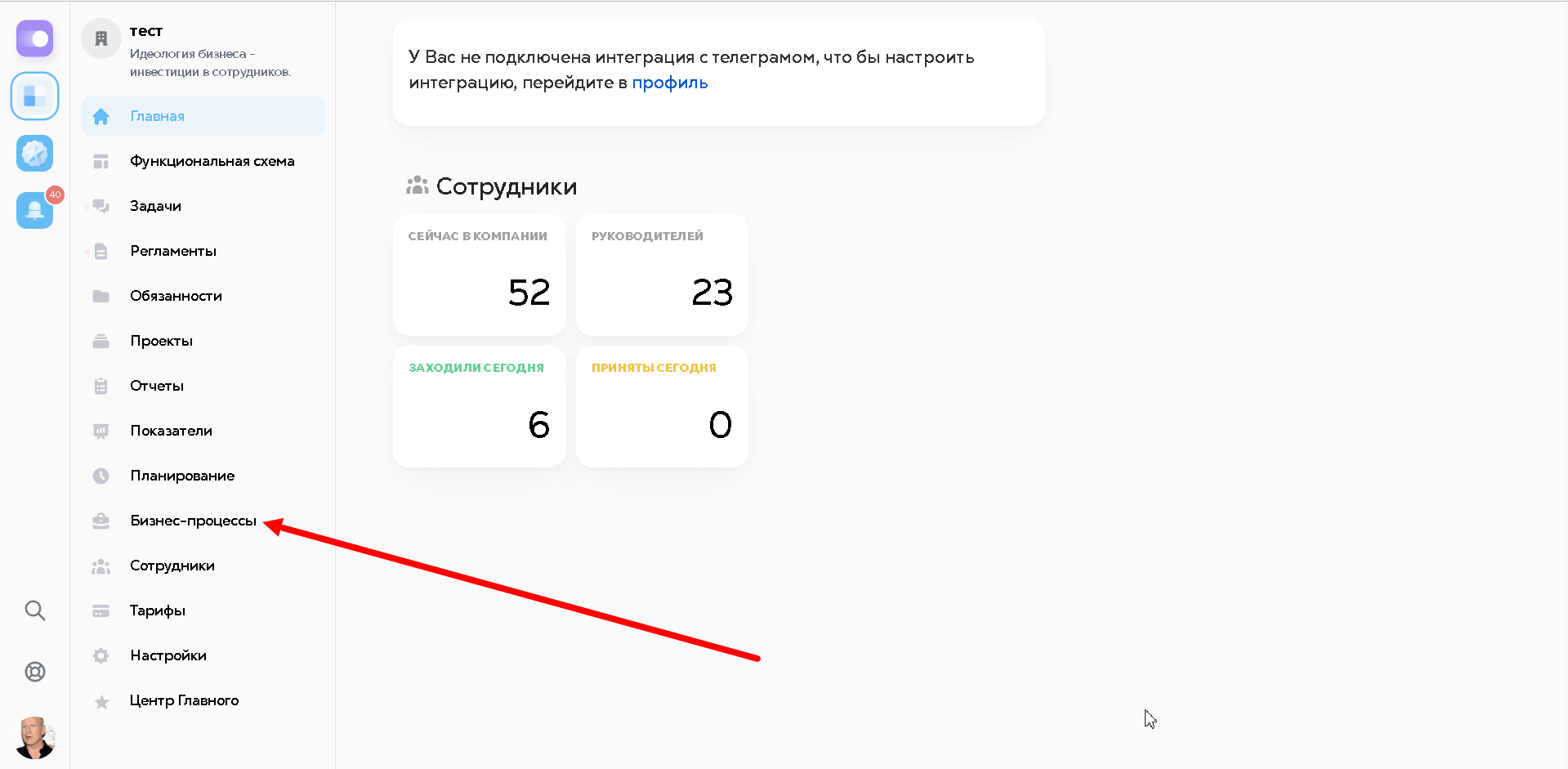
Загружается список всех бизнес процессов.
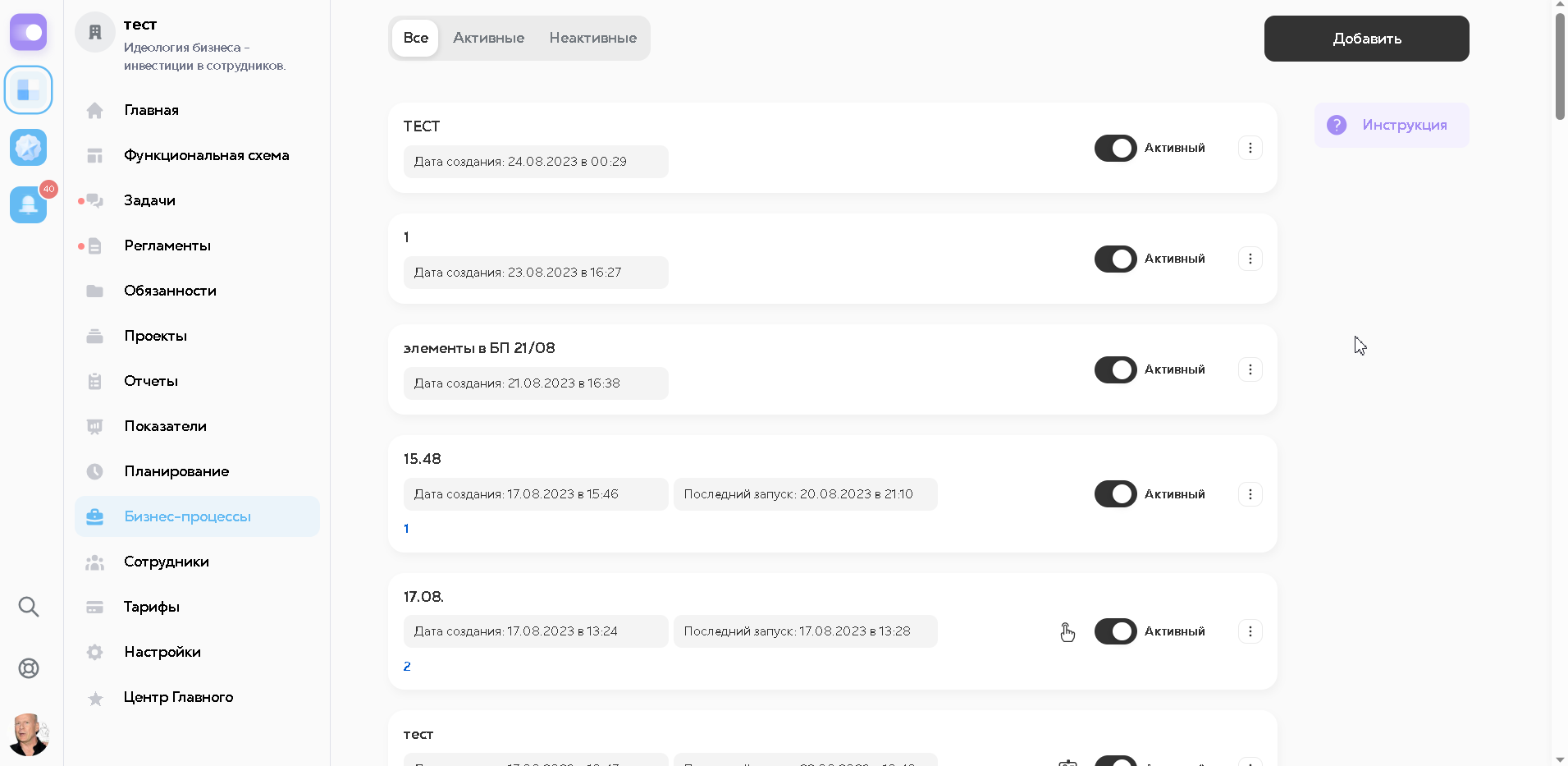
В данном разделе осуществляется работа с бизнес-процессами.
В списке отображаются ранее созданные бизнес-процессы. Для того чтобы добавить новый бизнес-процесс нажмите на кнопку Добавить (1).
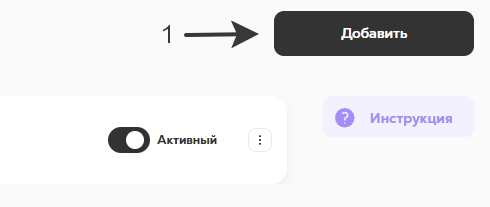
Далее в появившемся окне введите название бизнес-процесса (2) и нажмите на кнопку Сохранить (3), после чего новый бизнес-процесс будет добавлен в список и откроется схема для построения бизнес-процесса.
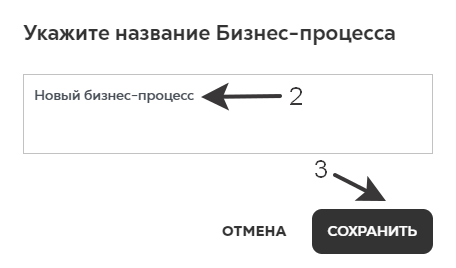
Для того чтобы перейти к редактированию бизнес-процесса, необходимо нажать на иконку с тремя точками (4). Появившиеся действия помогут вам: запустить бизнес-процесс, отредактировать его, посмотреть список запусков, создать копию бизнес-процесса, или удалить его.

У каждого бизнес-процесса также есть переключатель, который отображает его статус. Если переключатель находится в положении "Активный", то бизнес-процесс будет выполняться, если в положении "Неактивный", то новых запусков бизнес-процесса не будет.

Примечание: Если изменить положение переключателя на "Неактивный" во время выполнения бизнес-процесса, то бизнес-процесс остановится только после полного выполнения.
Для каждого бизнес процесса своя панель управления, необходимо нажать на иконку с тремя точками, чтобы она отобразилась у Вас на экране.
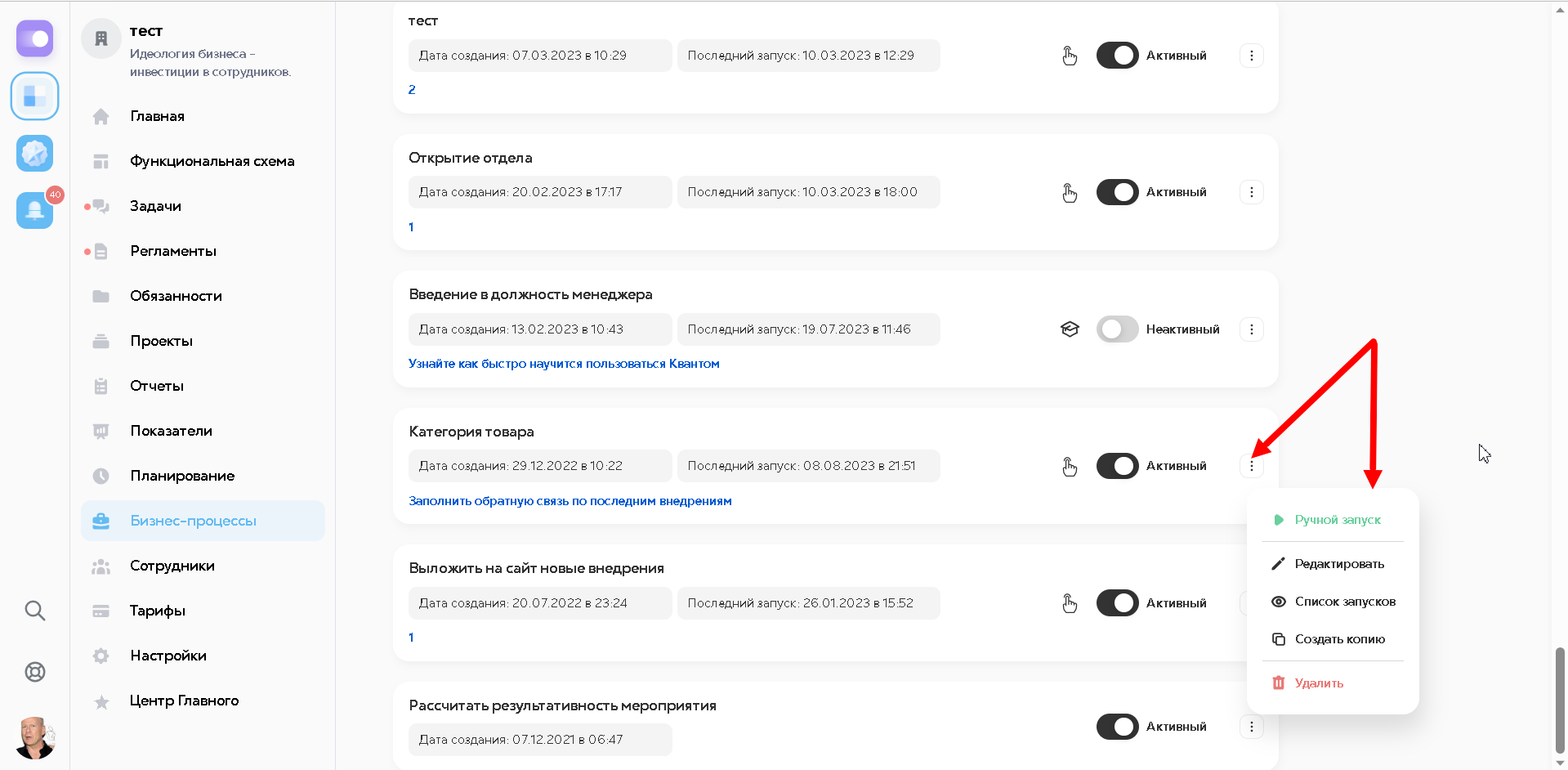
Список запусков - тут вы можете увидеть сколько раз и когда запускался сценарий
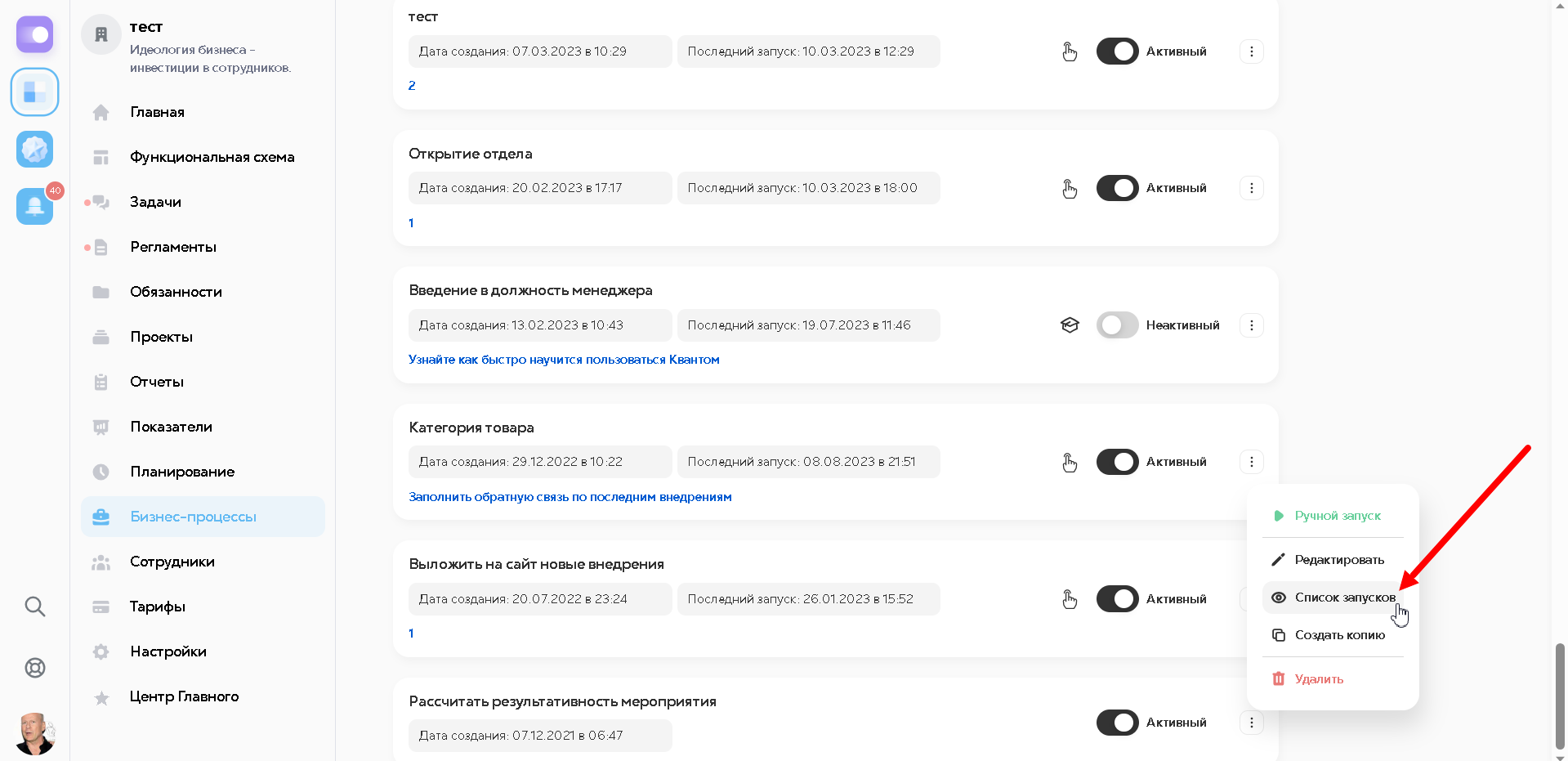
И детализацию по каждому из запусков - для этого необходимо нажать на нужную строку
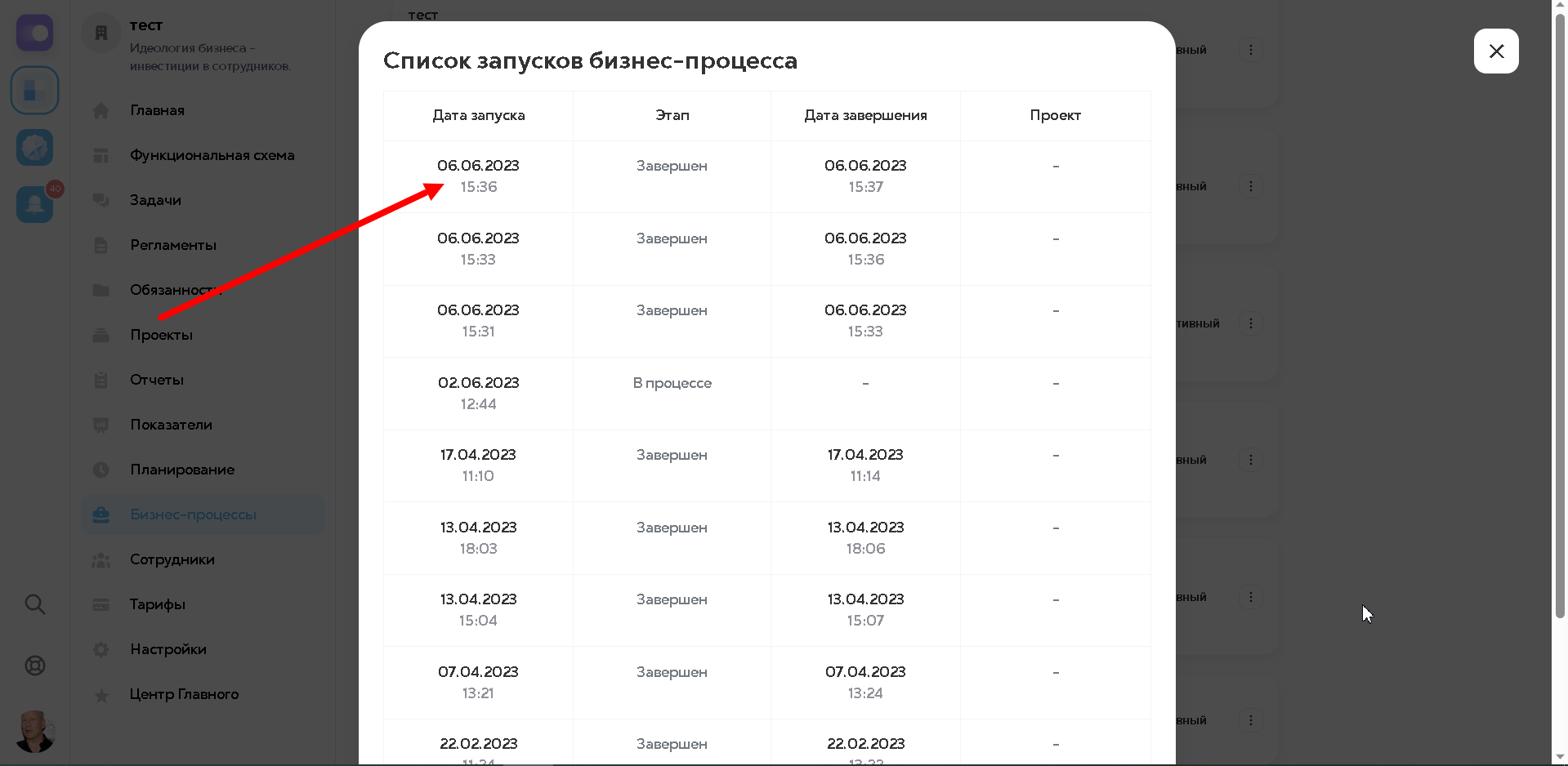
Откроется список задач, которые уже создались с этапами, на которых они находятся и ответственными
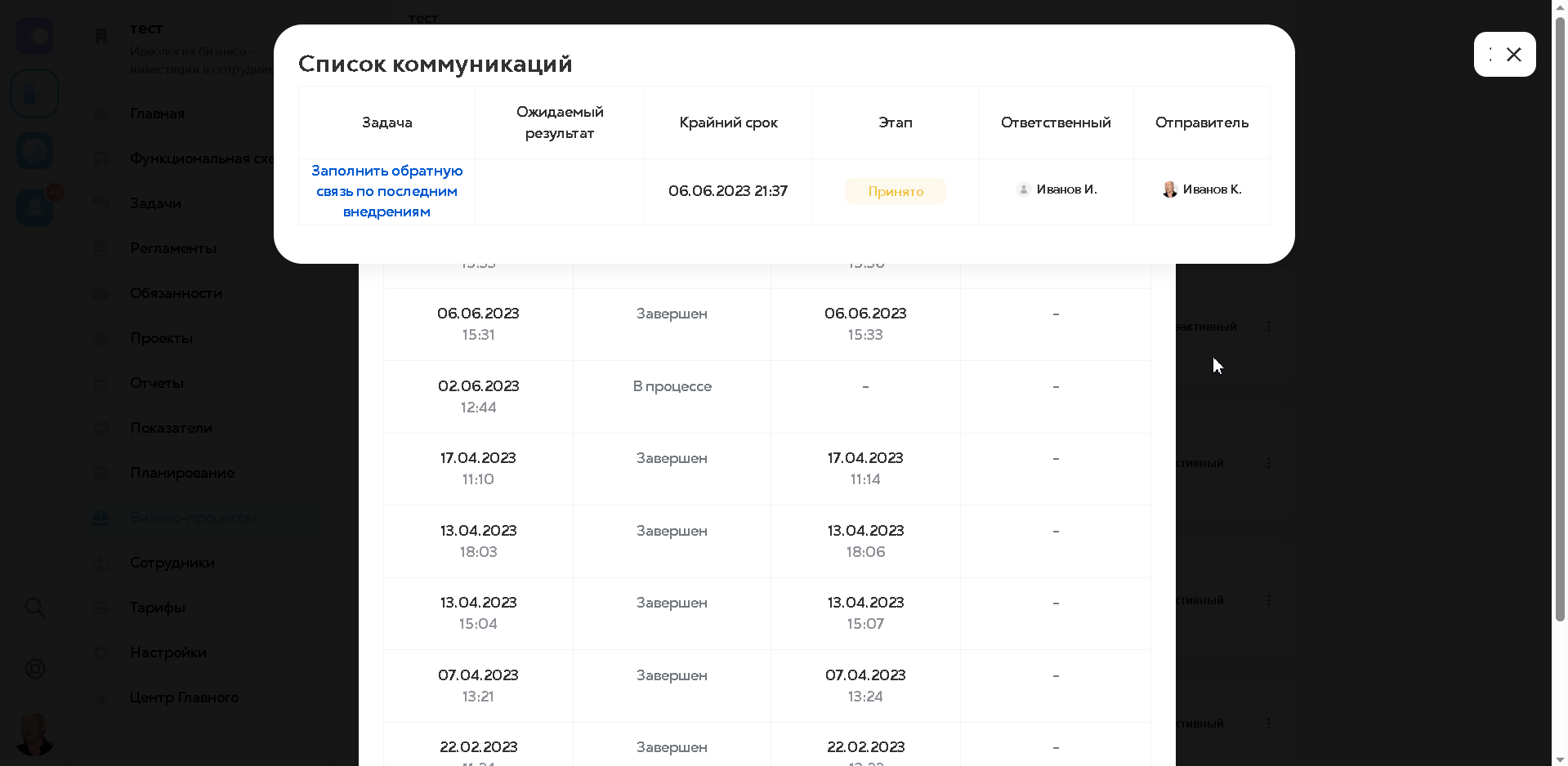
Редактировать
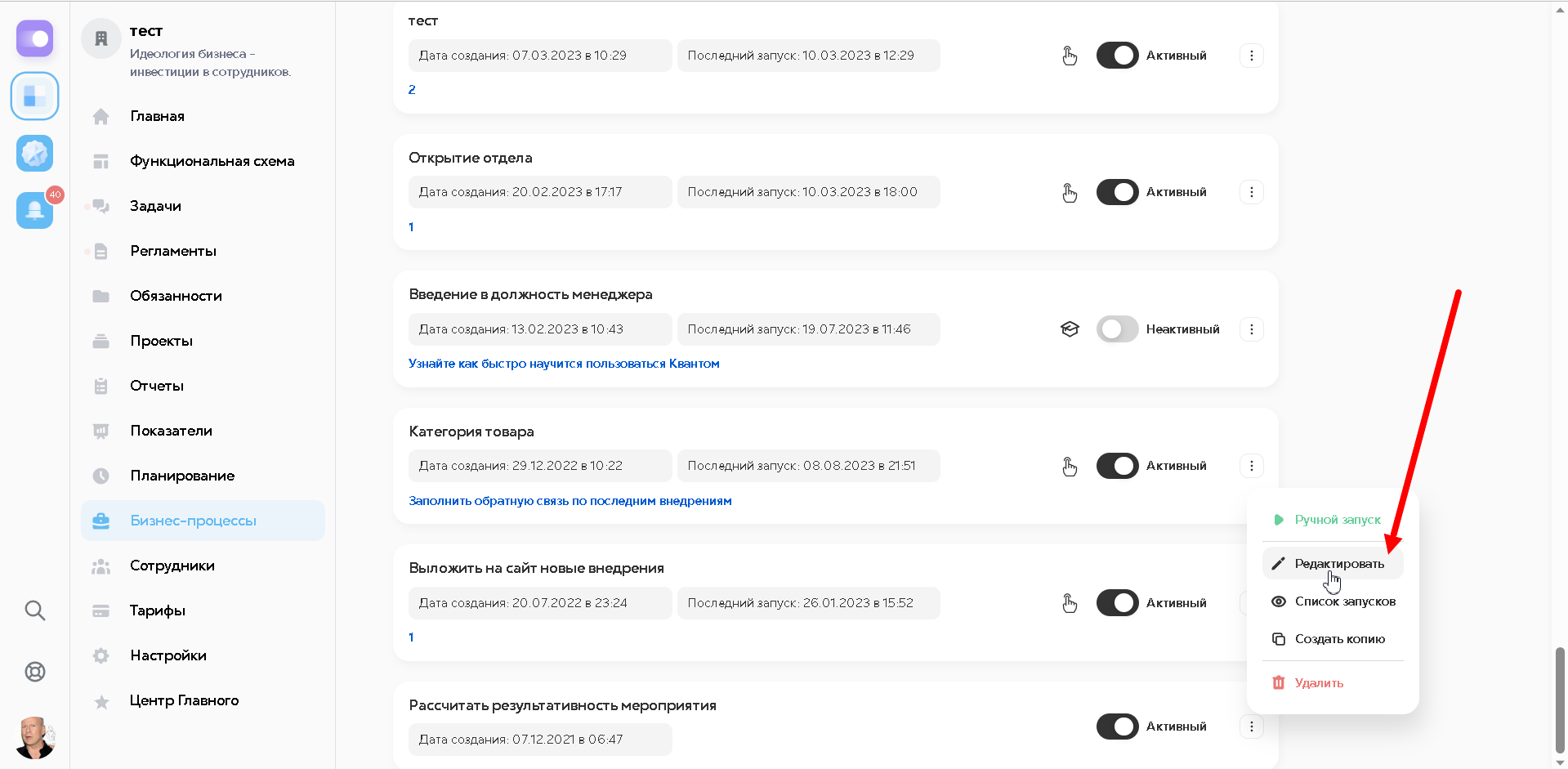
После нажатия, открывается окно со сценарием, который вы можете редактировать элементы бизнес-процесса.
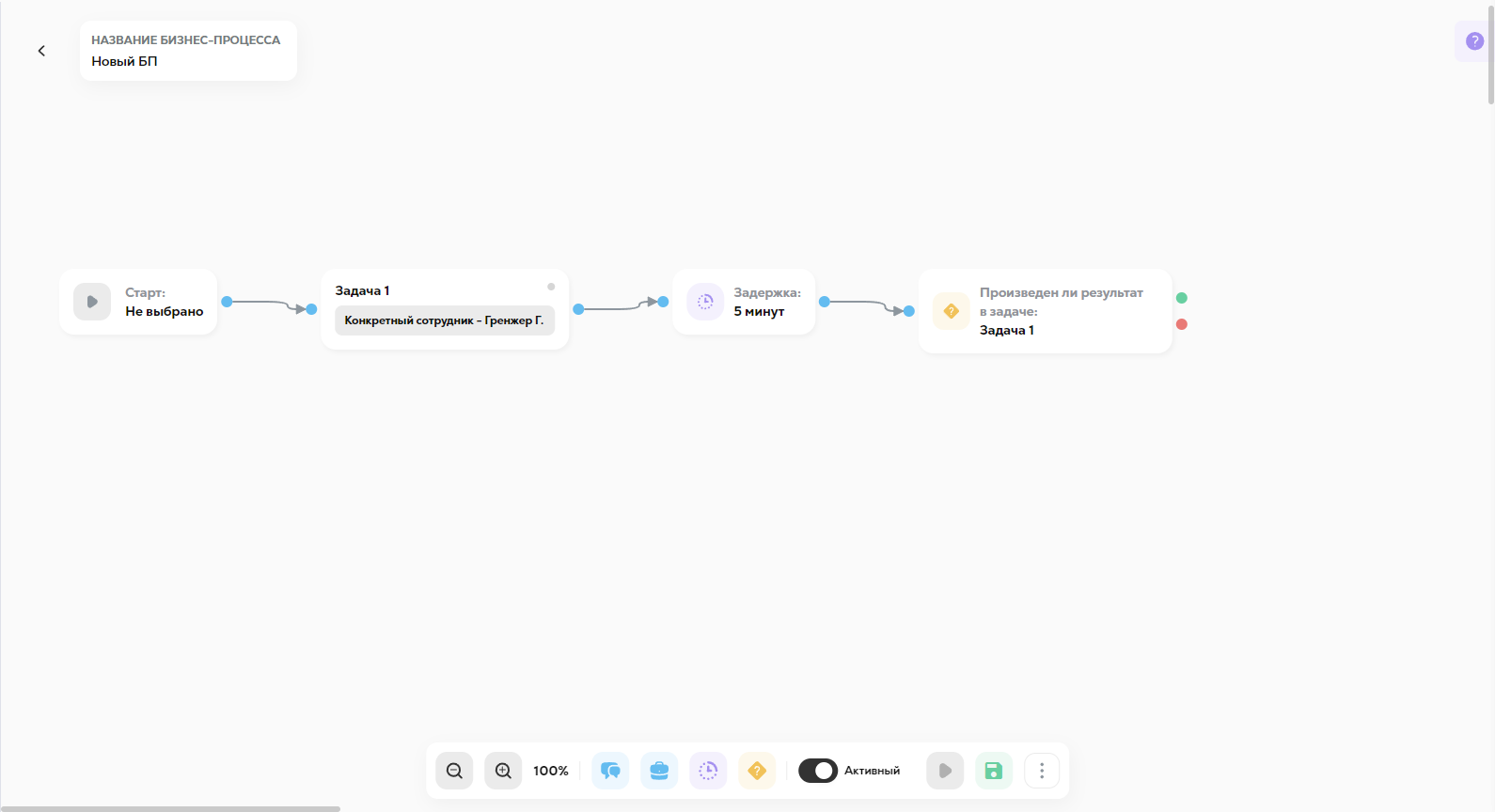
Создать копию
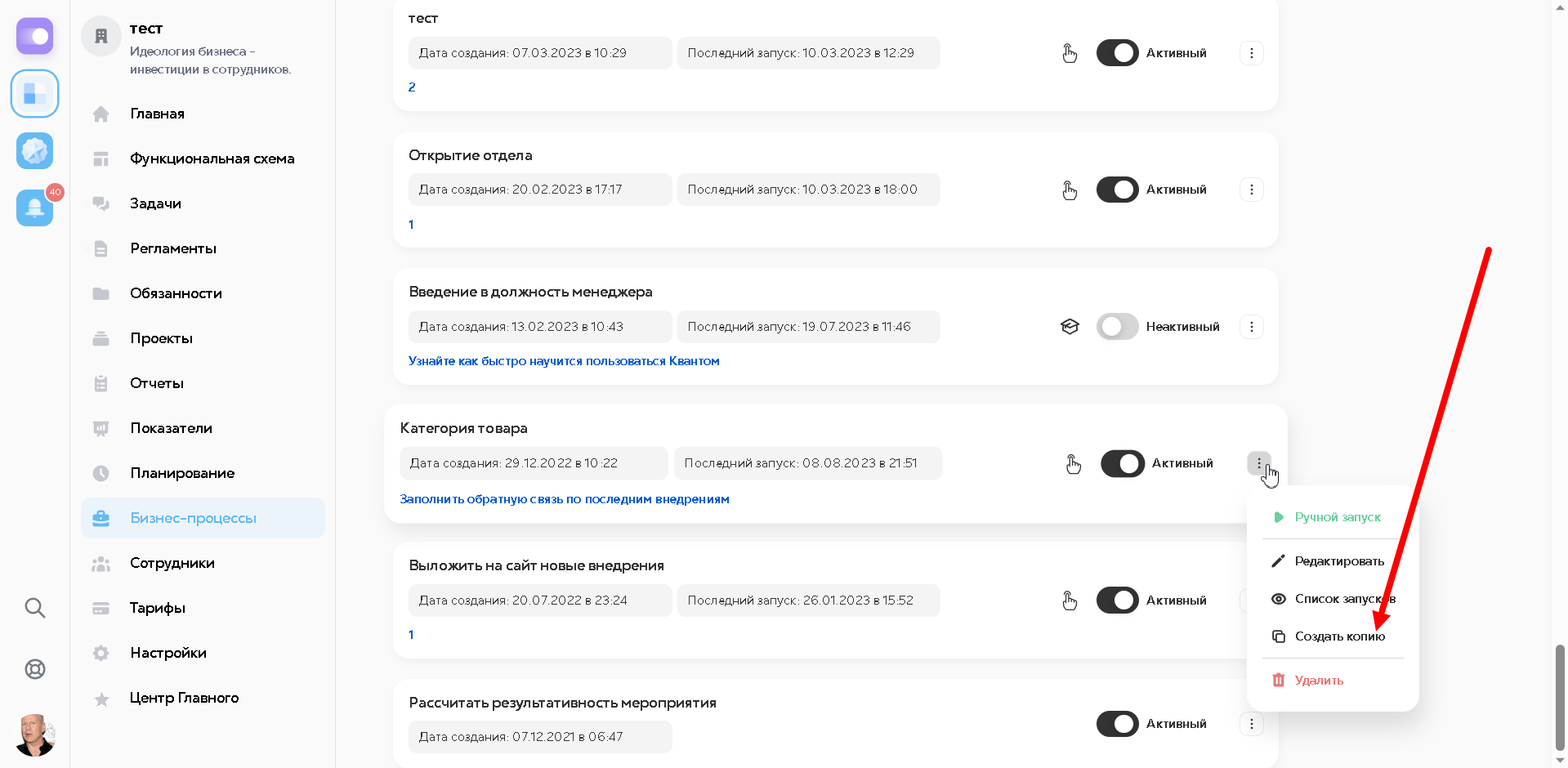
При нажатии на эту кнопку, открывается окно редактирования копии, в которой вы можете изменять необходимые блоки.
Удалить - удаляем сам бизнес-процесс из системы.
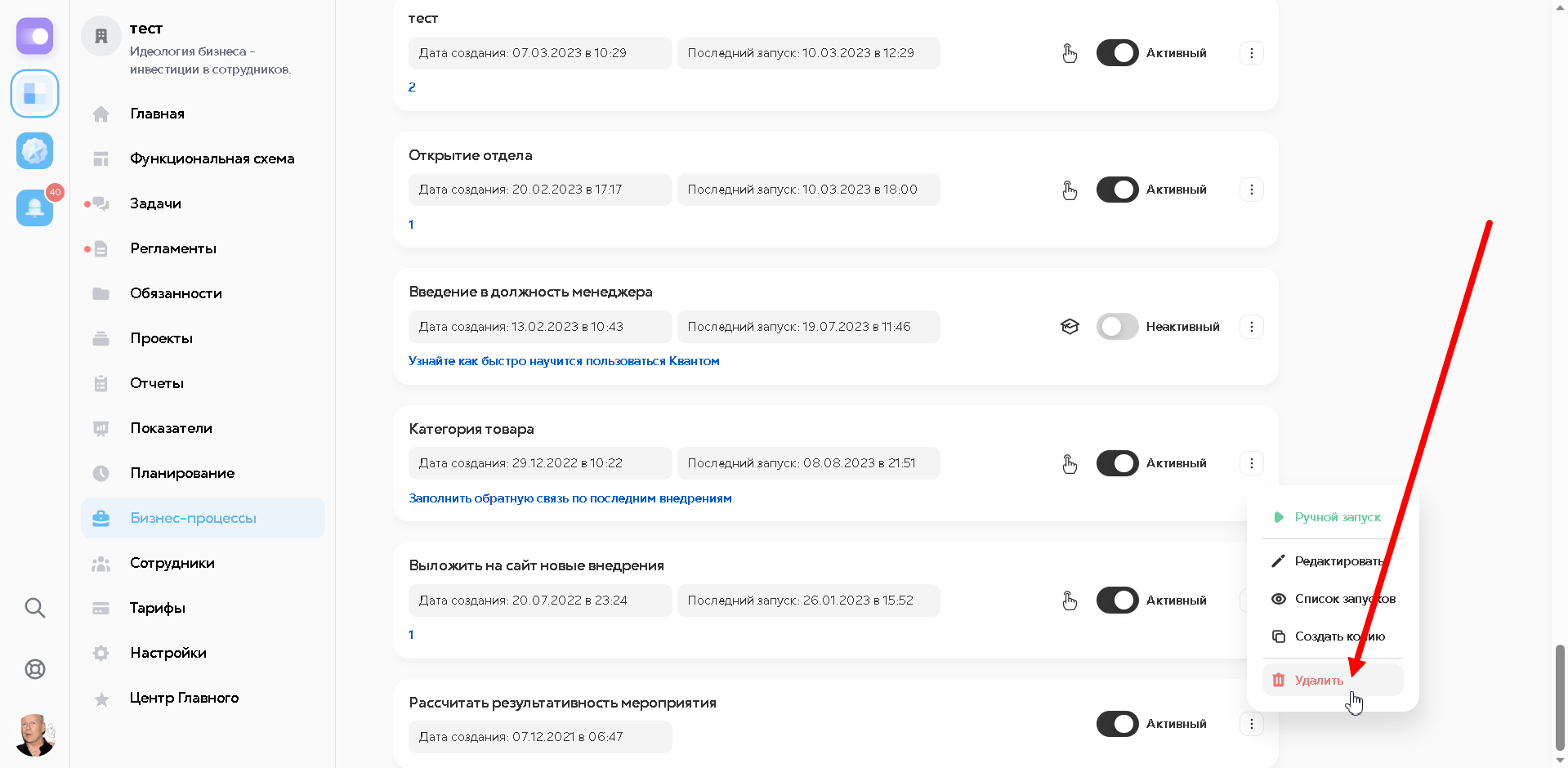
Добавление нового бизнес процесса
1. Для того, чтобы добавить новый бизнес процесс, необходимо нажать кнопку “Добавить”
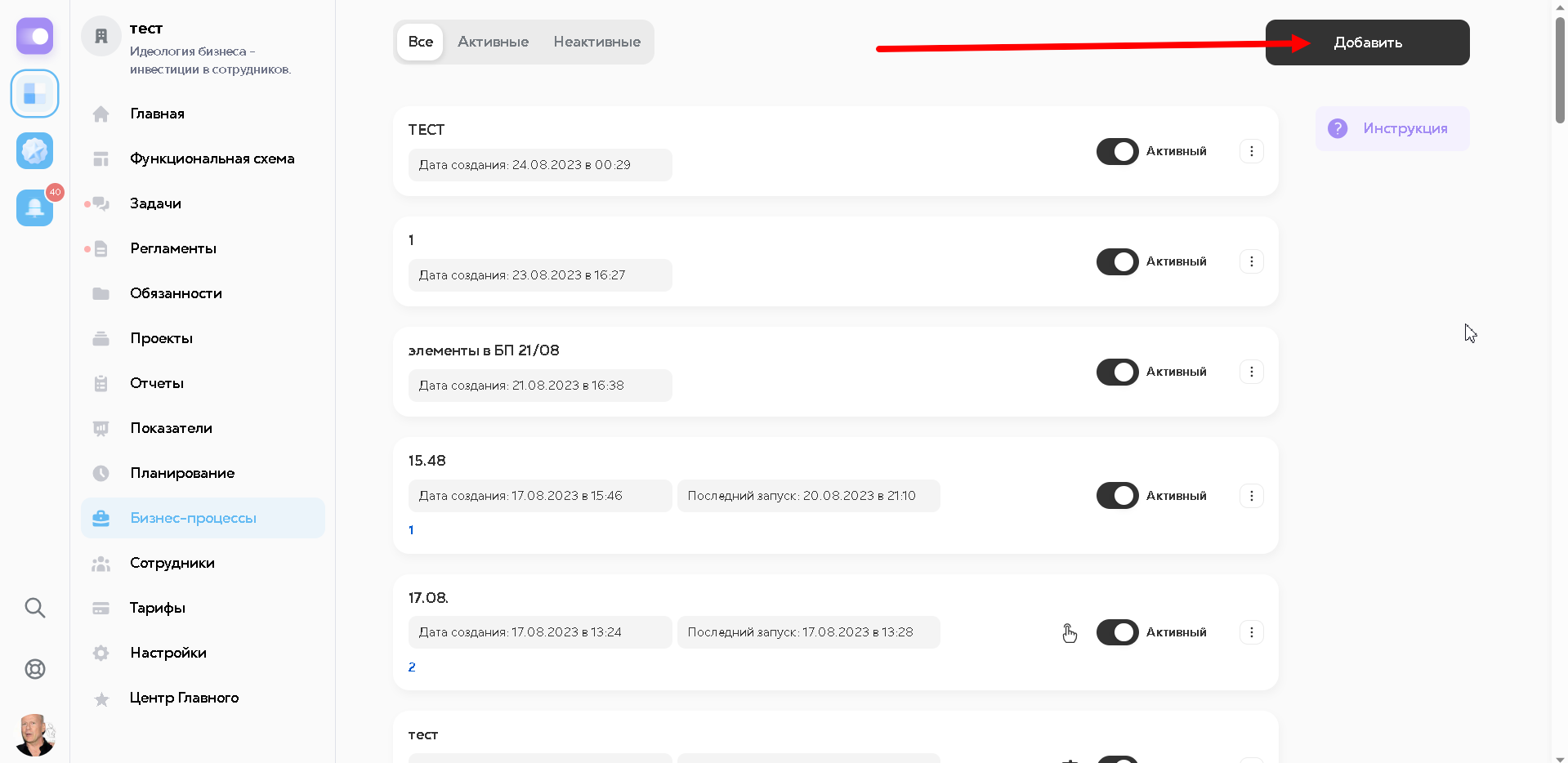
Далее вводим название и нажимаем кнопку "сохранить"
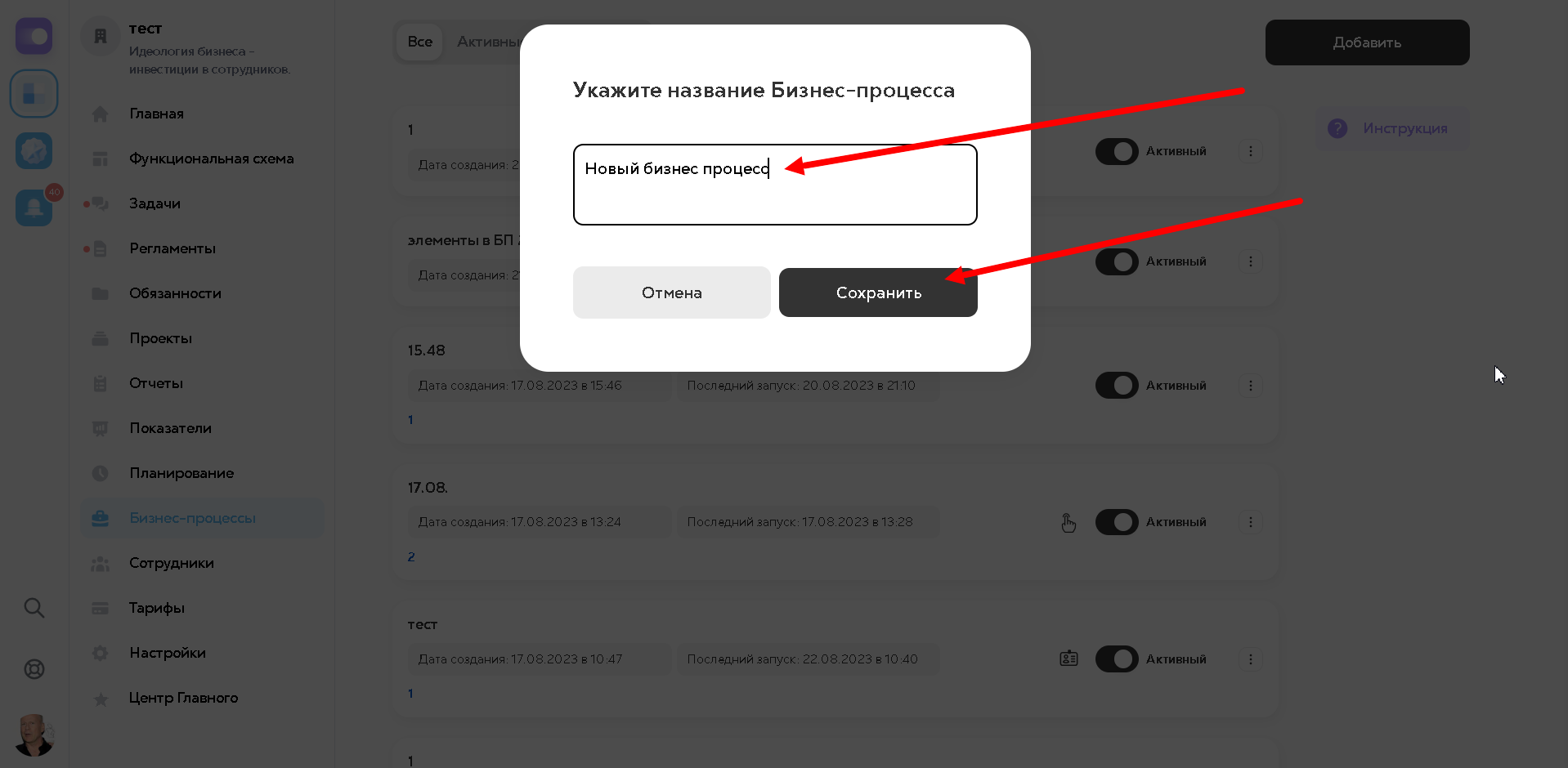
Далее открывается окно для создания сценария
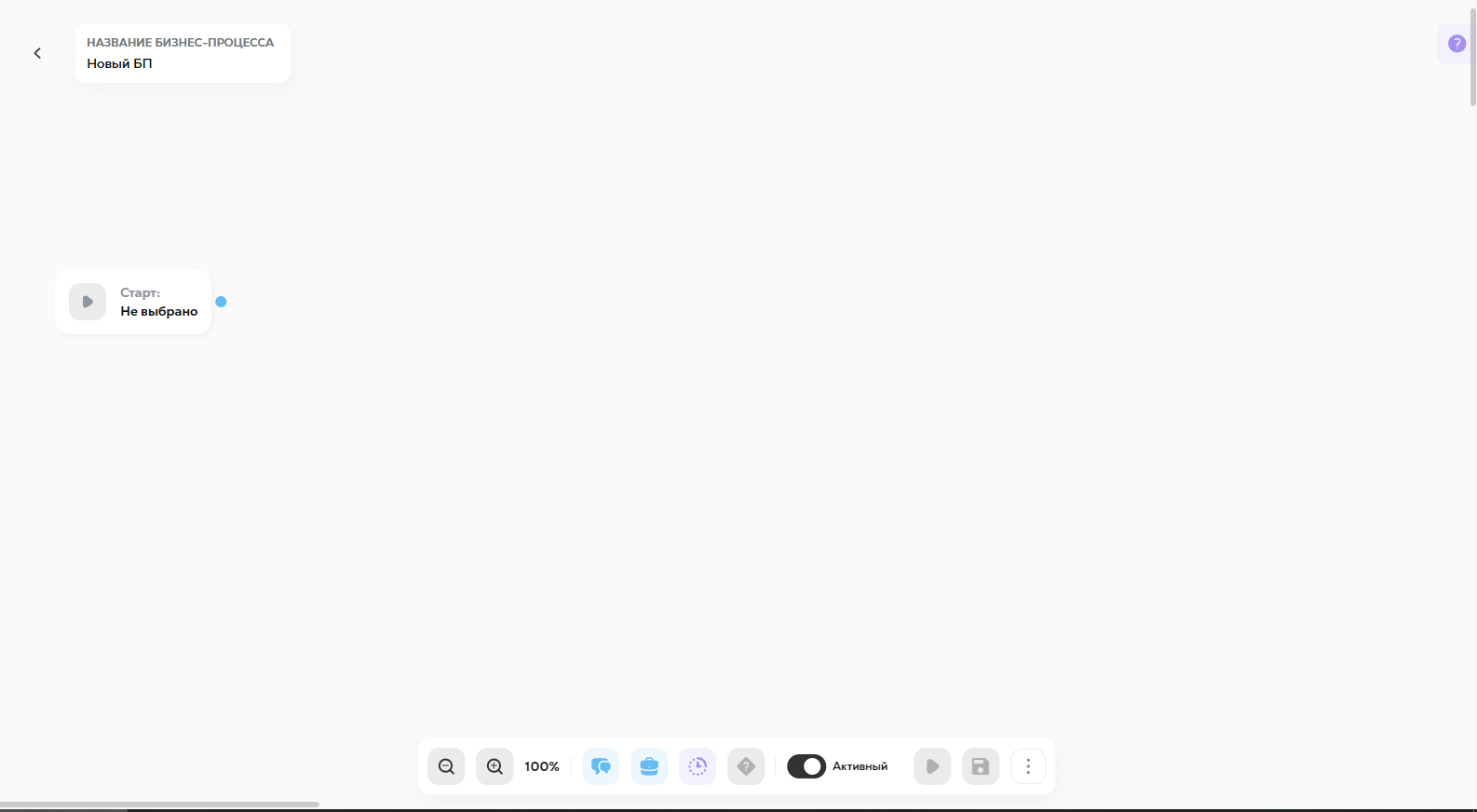
2. Следующим шагом необходимо настроить Триггер - это событие, которое запускает бизнес процесс
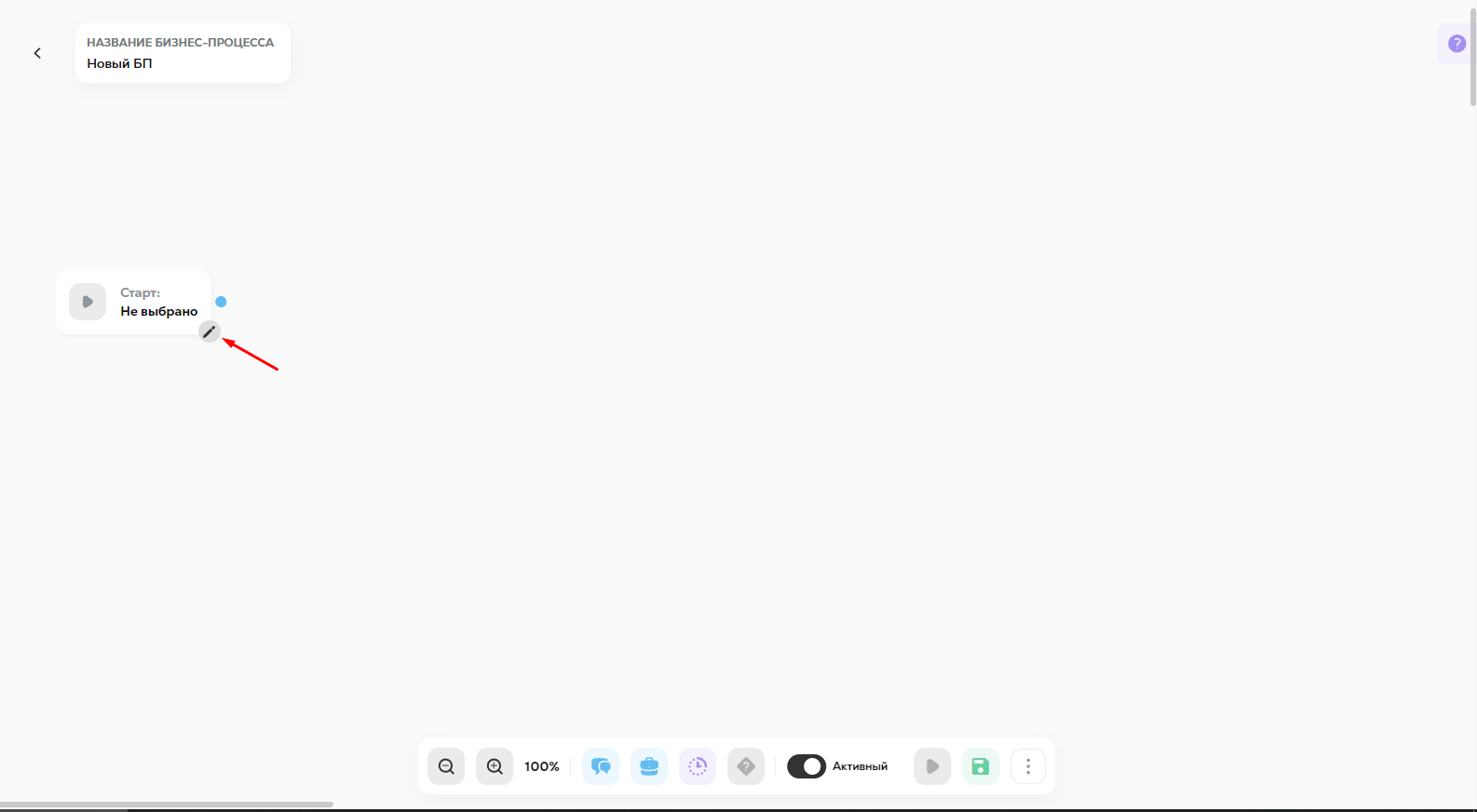
Есть 4 типа триггера:
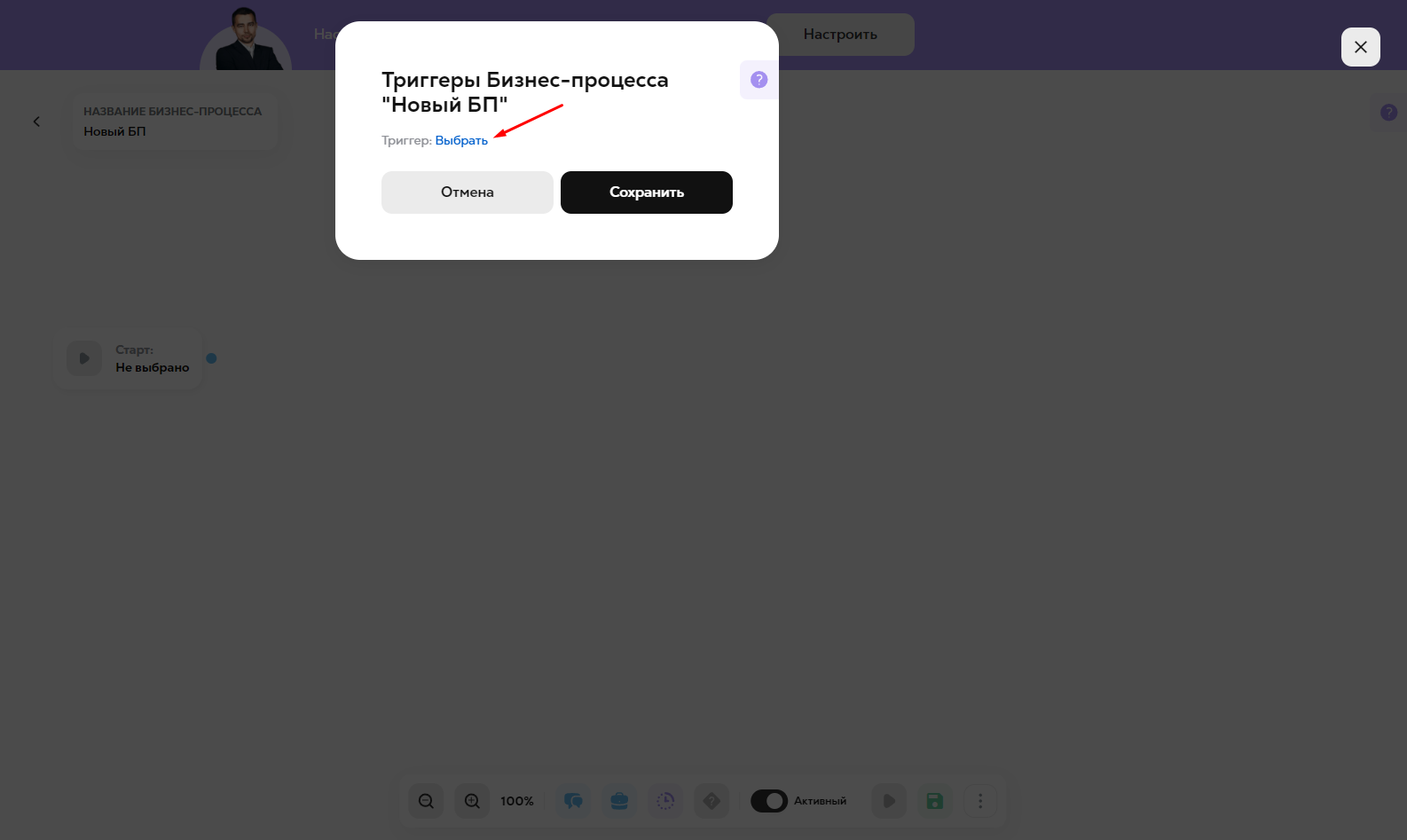
“Окончание вводного обучения”. Каждый сотрудник, после его добавления в систему, должен пройти вводное обучение. В случае, когда выбран данный триггер, сценарий будет разворачиваться в момент, когда сотрудник закончил вводное обучение.
“Начало рабочей смены у сотрудников”. На любой функции на ОФС можно настроить посменную (почасовую) работу у сотрудников и отменить рабочие/ нерабочие дни у сотрудников. В этом случае, сценарий будет разворачиваться, в момент, когда у сотрудника начинается рабочая смена. Здесь необходимо выбрать, на кого запускать бизнес процесс (Исполнитель / Администратор функции) и график какой именно функции проверять:
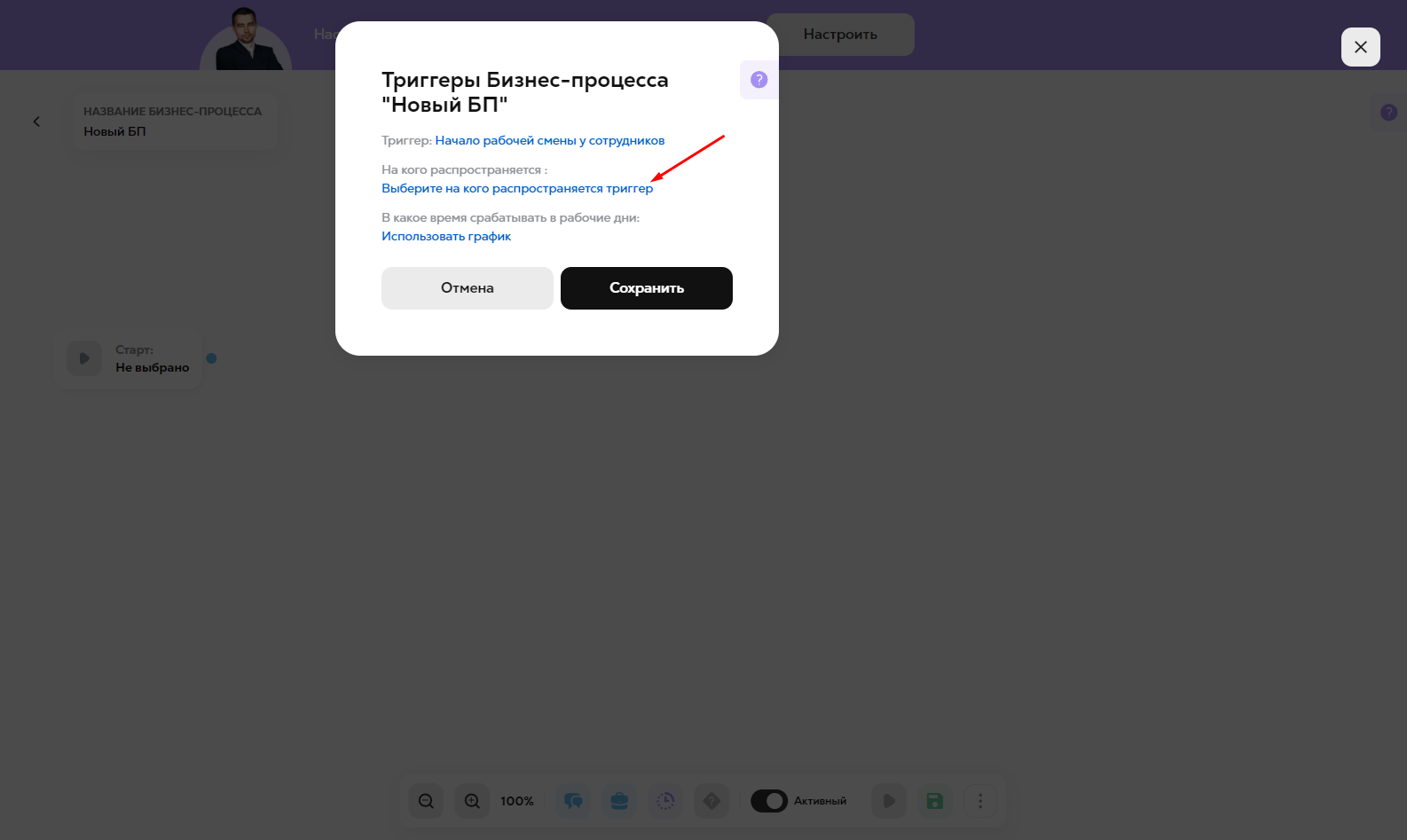
А также, запускать сценарий в момент начала рабочей смены или какое-то конкретное время
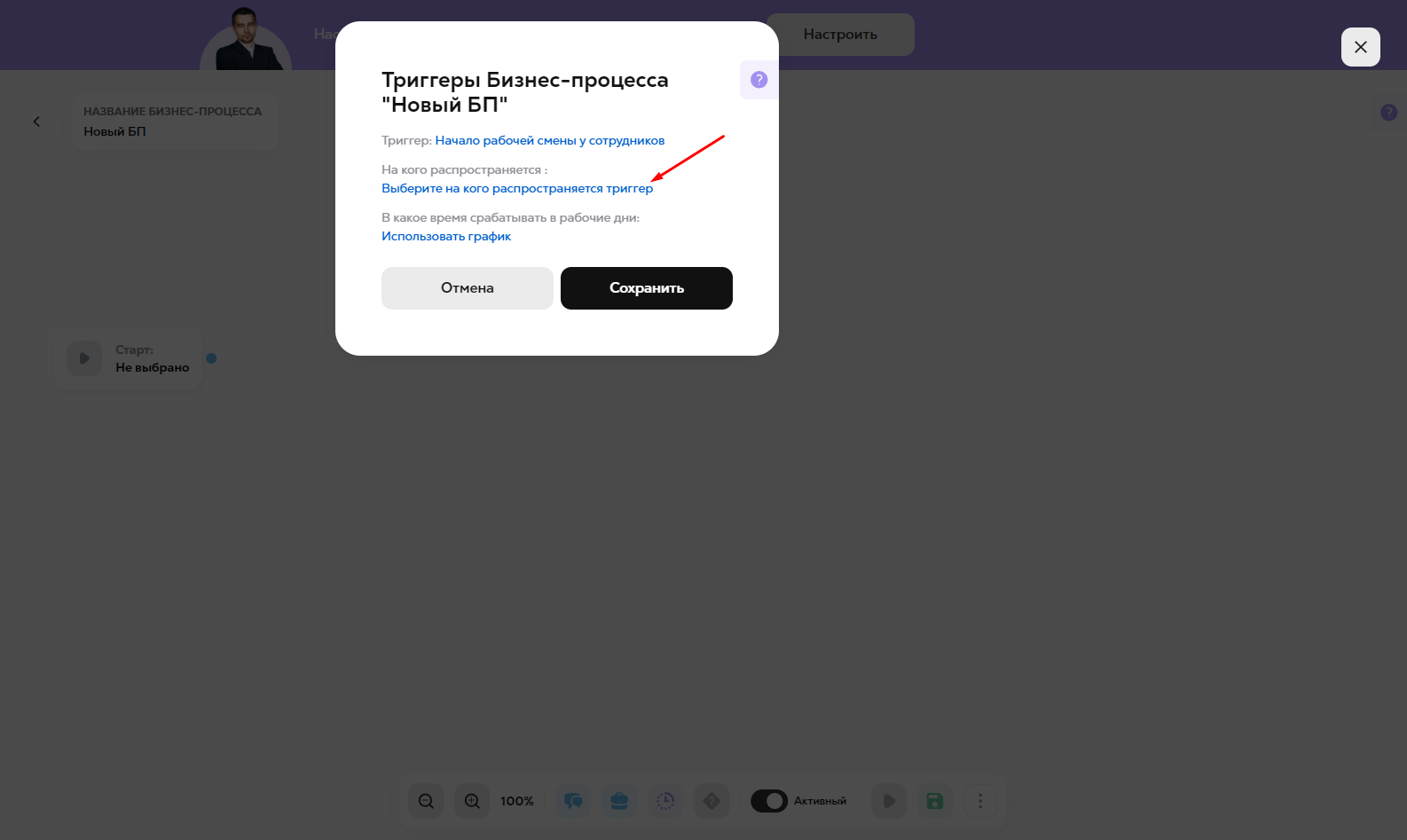
“Периодичный запуск”. Сценарий будет разворачиваться, согласно заданной периодичности
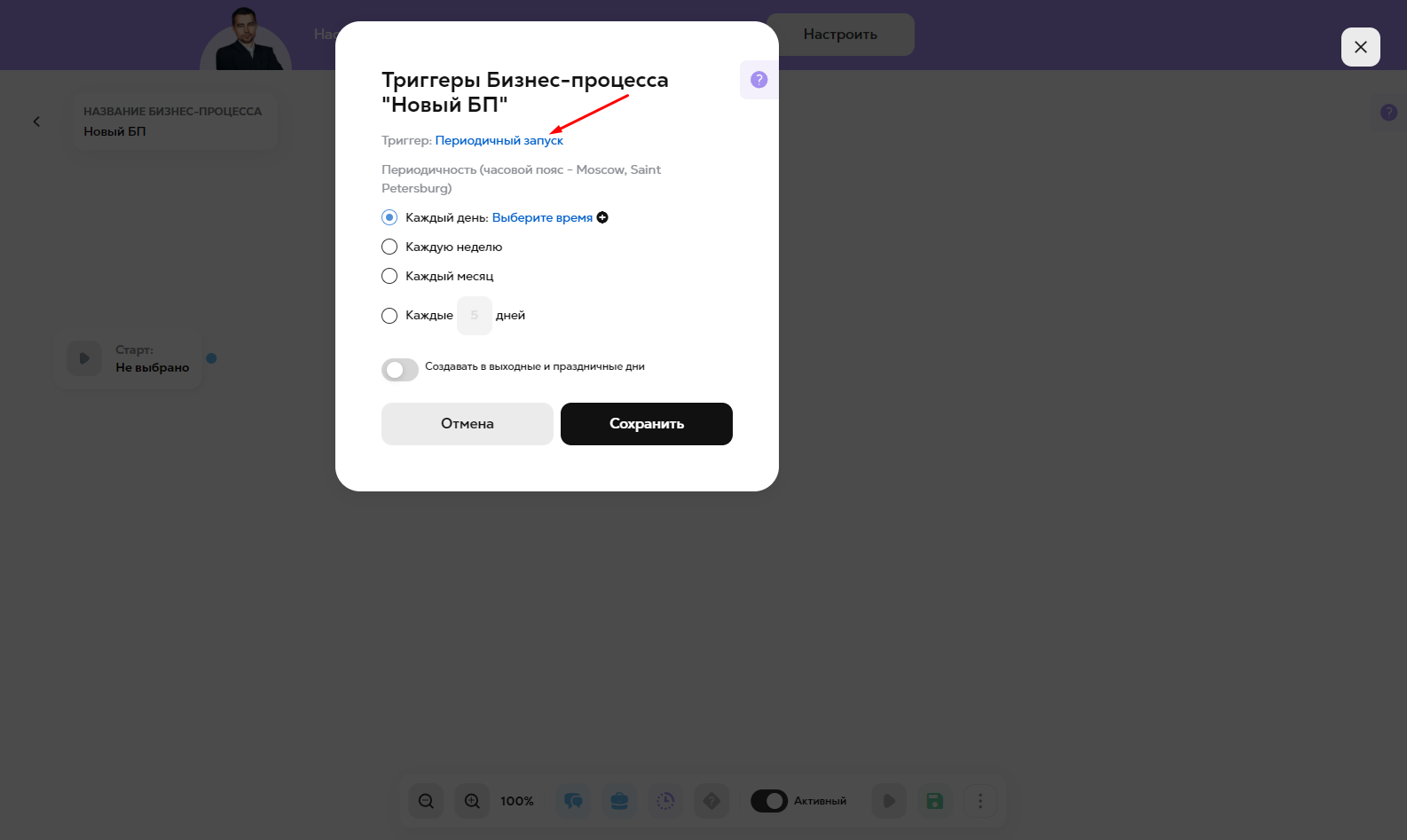
“Ручной запуск”. В этом случае, сценарий будет запускать по нажатию кнопки “плей”
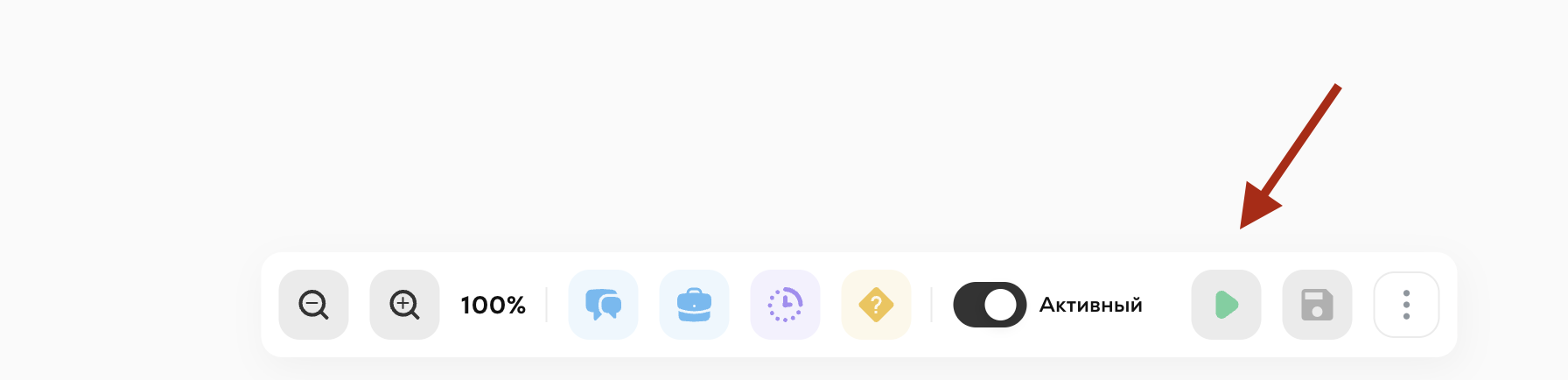 или через список бизнес-процессов
или через список бизнес-процессов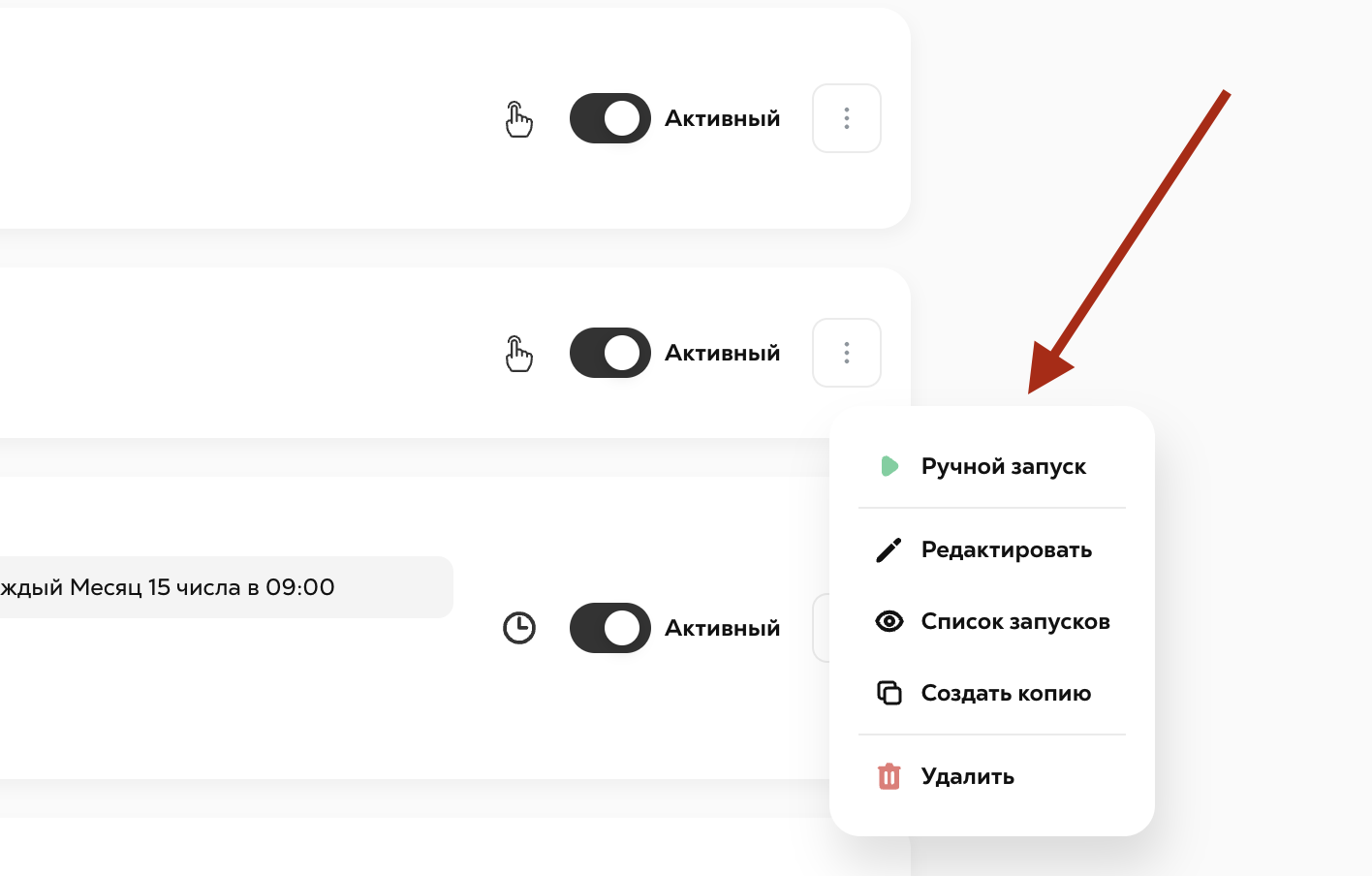
Примечание: Если в поле триггер вы указали: "Окончание вводного обучения пользователя " или "Начало рабочей смены у сотрудников ", то при создании коммуникаций в поле "Отправитель" и "Исполнитель" появится возможность выбрать опцию "Входной параметр" (данная настройка будет описана ниже).
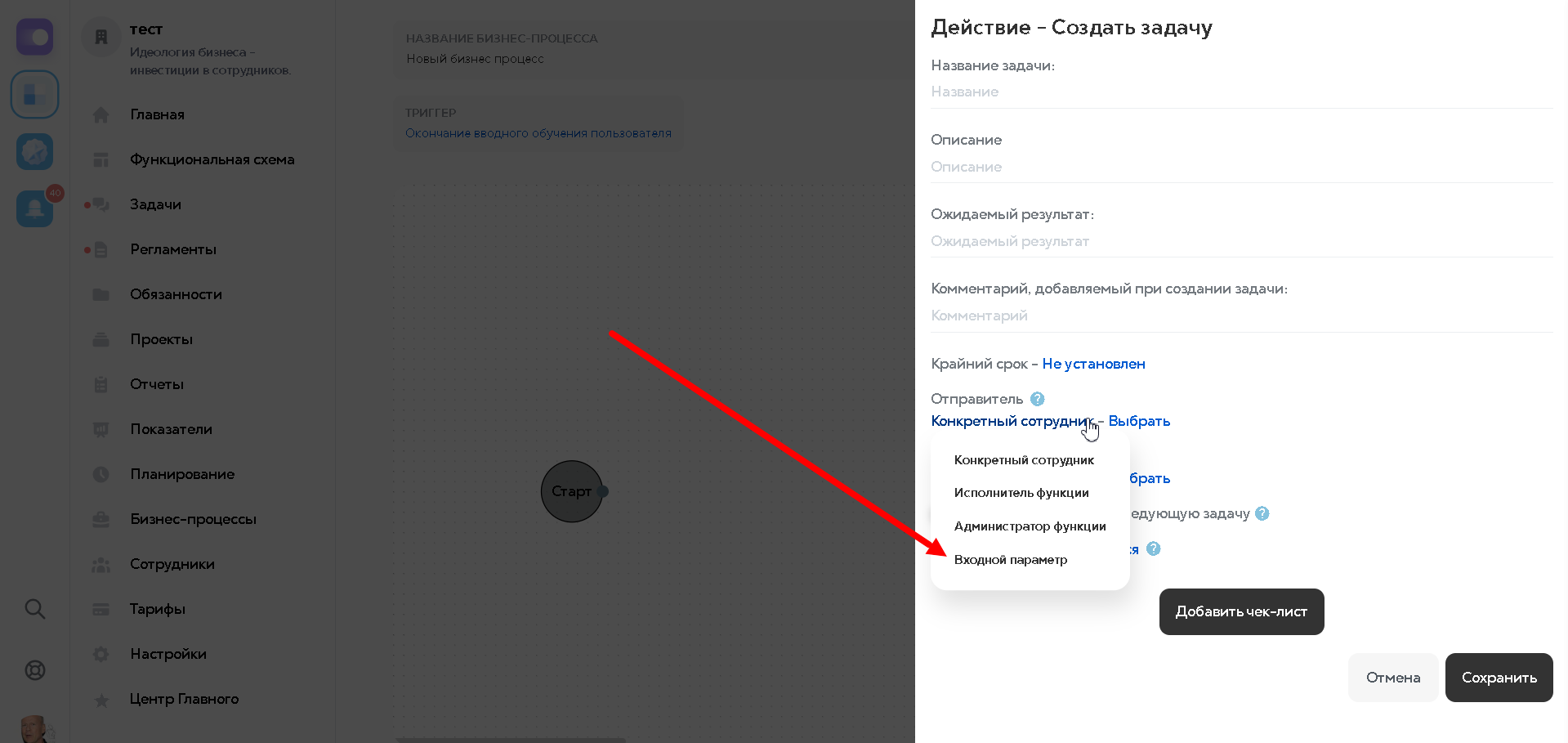

3. Теперь можем приступить к созданию самого сценария. У нас есть три основных элемента - Коммуникация, Задержка и Условие. После кнопки Старт создается элемент “Коммуникация”.
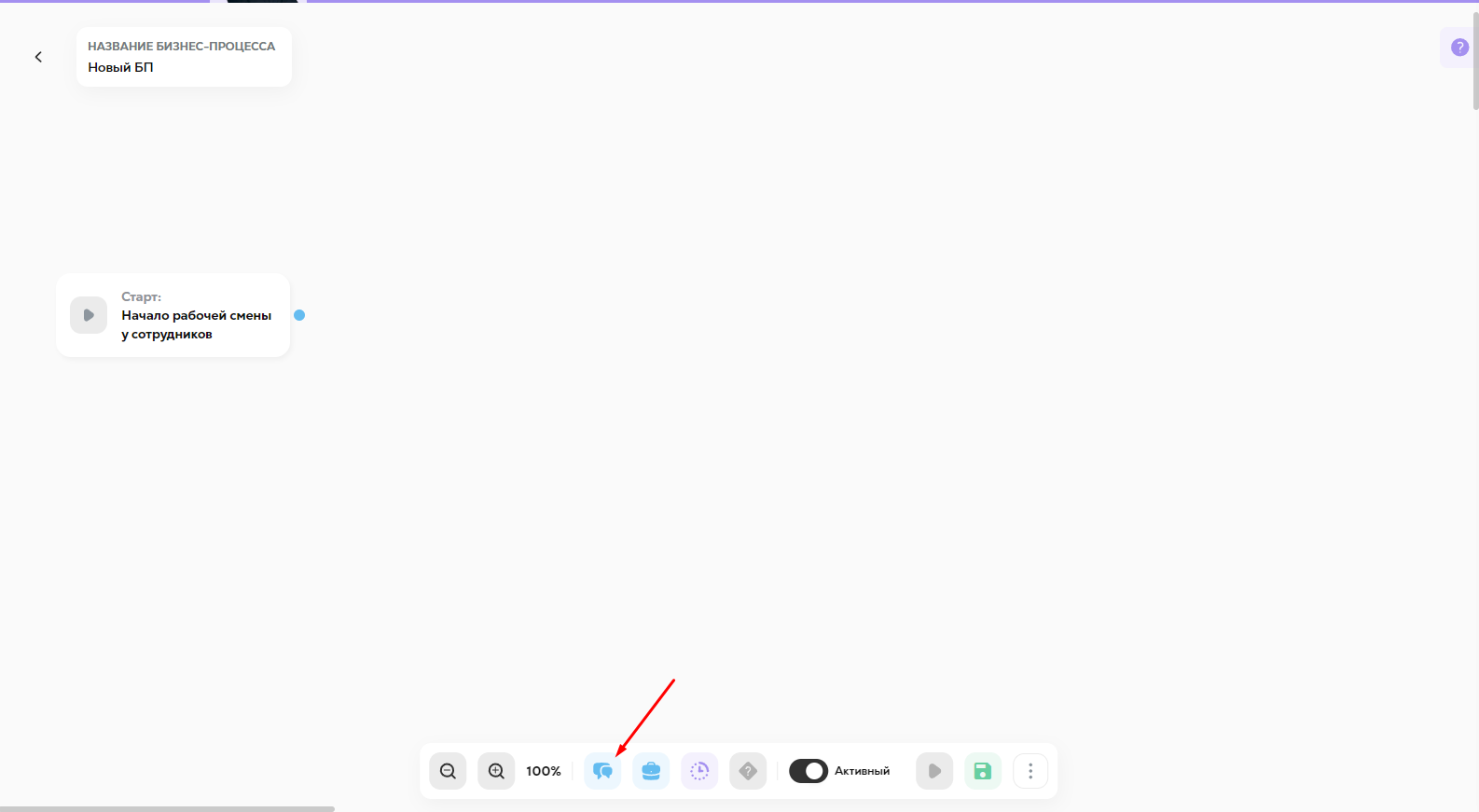
Заполняем основные поля - Название, Описание, Ожидаемый результат, Комментарий (если необходим) и Крайний срок
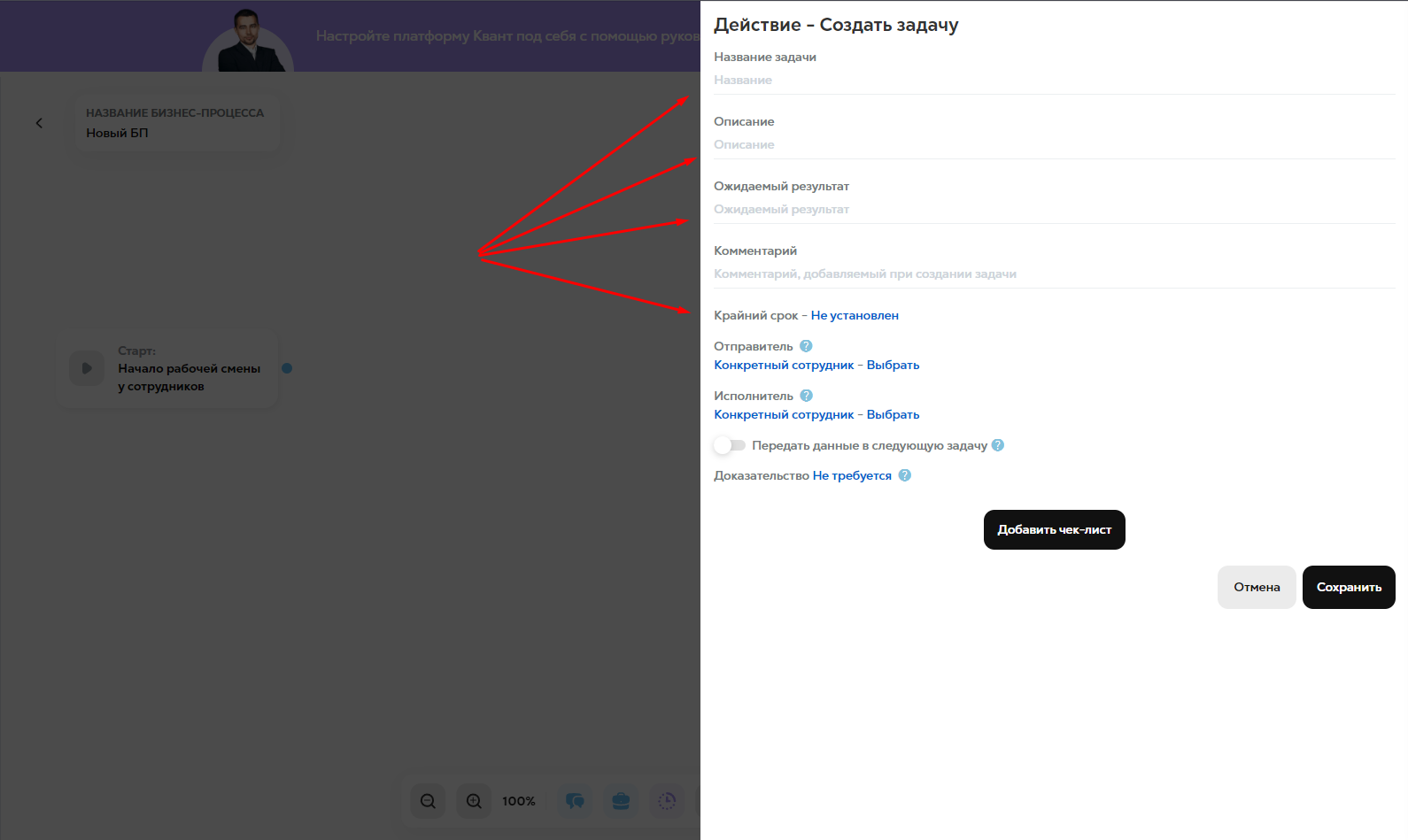
Далее устанавливаем настройки Отправитель. Коммуникации из бизнес-процесса могут создаваться от конкретного сотрудника, администратора функции, исполнителя функции или от сотрудника, который указан во входном параметре.
"Конкретный сотрудник" - коммуникация создается от выбранного сотрудника.
"Исполнителя функции" - создается от любого случайного исполнителя на функции, который не в отпуске.
"Администратора функции" - создается от любого случайного администратора на функции, который не в отпуске.
"Входной параметр" - данный тип есть только в бизнес-процессе с триггерами Окончание вводного обучения пользователя и Начало рабочей смены у сотрудников. Тип сотрудника может быть разным в зависимости от триггера, указанного в бизнес-процессе:
"Окончание вводного обучения пользователя" - отправителем коммуникации может быть Сотрудник, прошедший обучение или Сотрудник, который добавил в систему нового сотрудника.
"Начало рабочей смены у сотрудников" - отправителем коммуникации может быть Сотрудник у которого начался рабочий день или Непосредственный руководитель сотрудника, у которого начался рабочий день.
Примечание: в случае если отправитель не найден или он в отпуске, задача будет создана от исполнителя на самого себя.
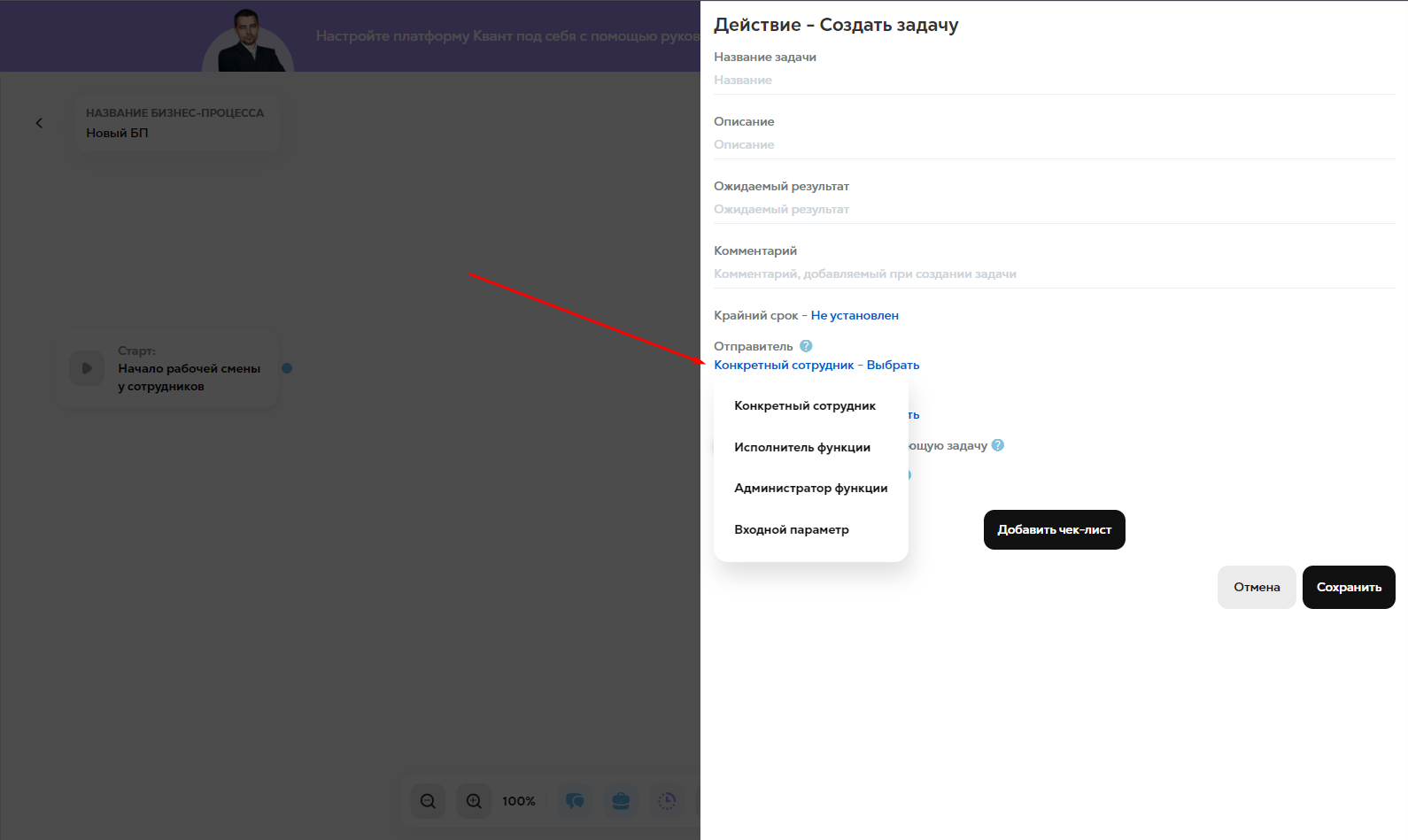
И настройку Исполнитель. Создать задачи в Бизнес-процессах можно на исполнителя функции, на администратора функции, на конкретного сотрудника или на сотрудника, который указан во входном параметре.
"На конкретного сотрудника" - создается на выбранного сотрудника.
"На исполнителя функции" - создается на любого случайного исполнителя на функции, который не в отпуске.
"На администратора функции" - создается на любого случайного администратора на функции, который не в отпуске.
"Входной параметр" - данный тип есть только в бизнес-процессе с триггерами Окончание вводного обучения пользователя и Начало рабочей смены у сотрудников. Тип сотрудника может быть разным в зависимости от триггера, указанного в бизнес-процессе:
"Окончание вводного обучения пользователя" - отправителем коммуникации может быть Сотрудник, прошедший обучение или Сотрудник, который добавил в систему нового сотрудника.
"Начало рабочей смены у сотрудников" - отправителем коммуникации может быть Сотрудник у которого начался рабочий день или Непосредственный руководитель сотрудника, у которого начался рабочий день.
Примечание: при выборе функции на которой нет сотрудников или есть сотрудники, но они в отпуске, то отображается надпись: “На функции нет сотрудников или сотрудники в отпуске“.

Настройка “Передавать данные в следующую задачу” - если переключатель включен, то ссылка на данную коммуникацию будет добавлена в комментарий к следующей коммуникации, созданной из данного бизнес-процесса
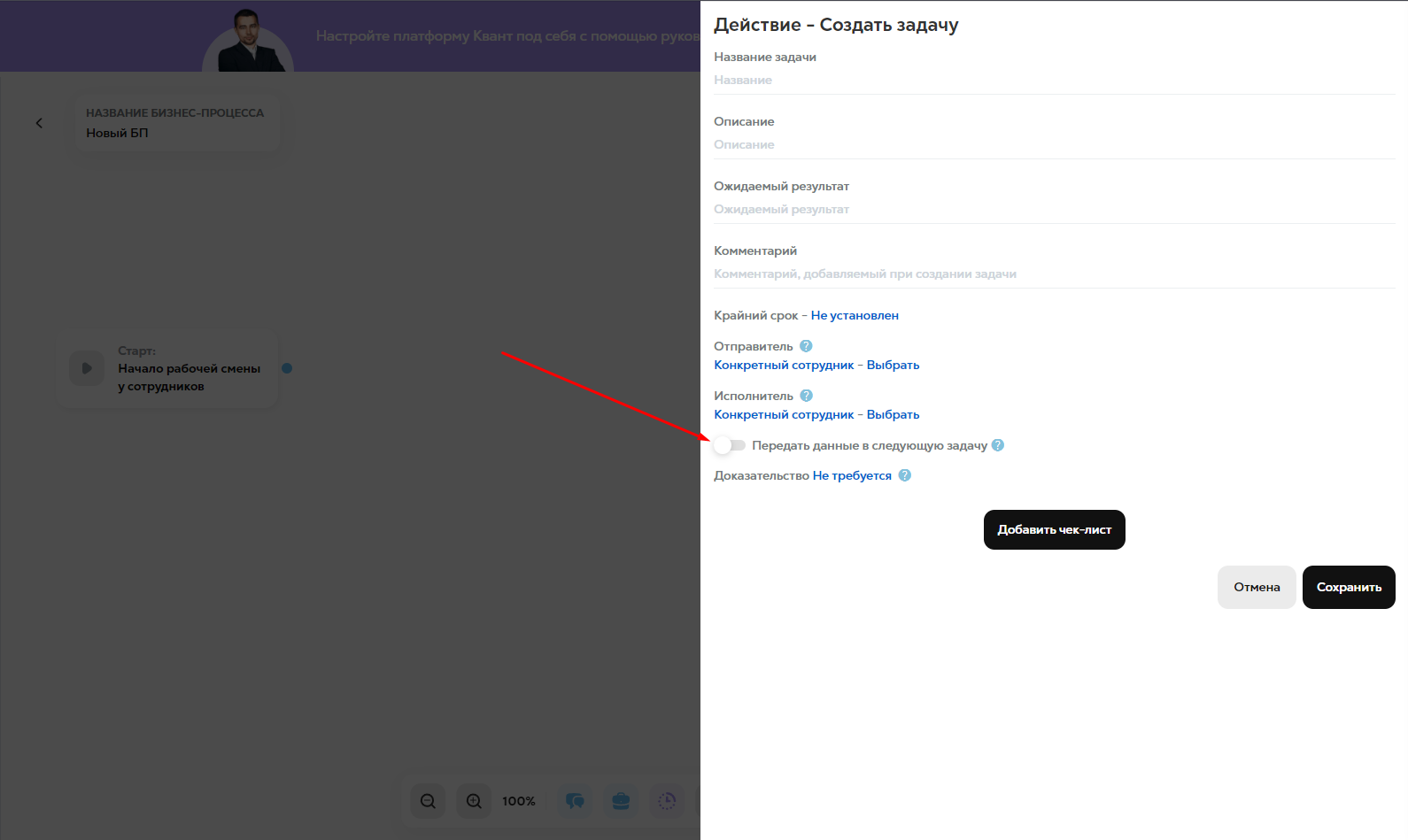
При необходимости, можно запросить доказательство, подтверждающее выполнение задачи
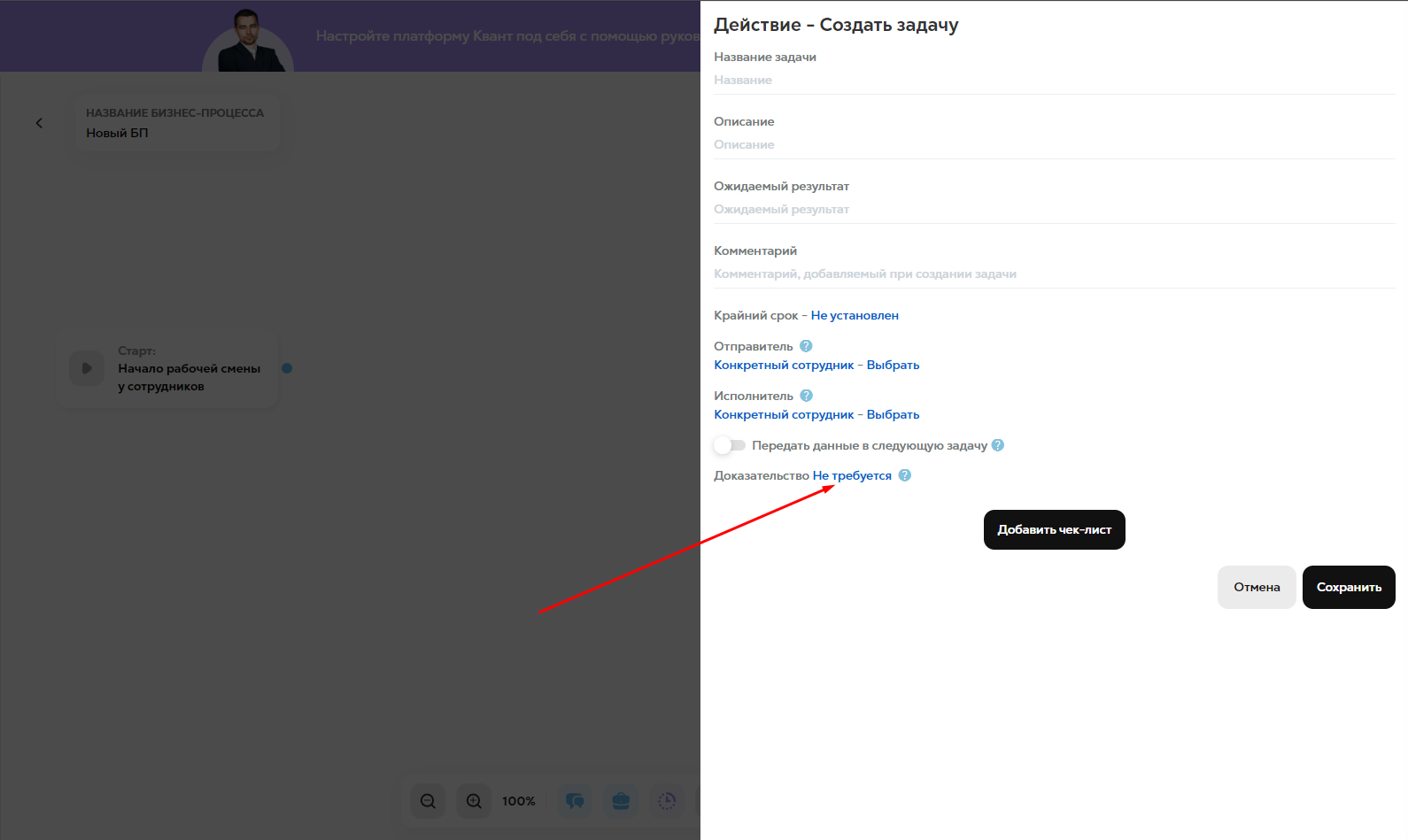
Если необходимо добавить чек-лист в коммуникации, нажимаем кнопку "Добавить чек-лист"
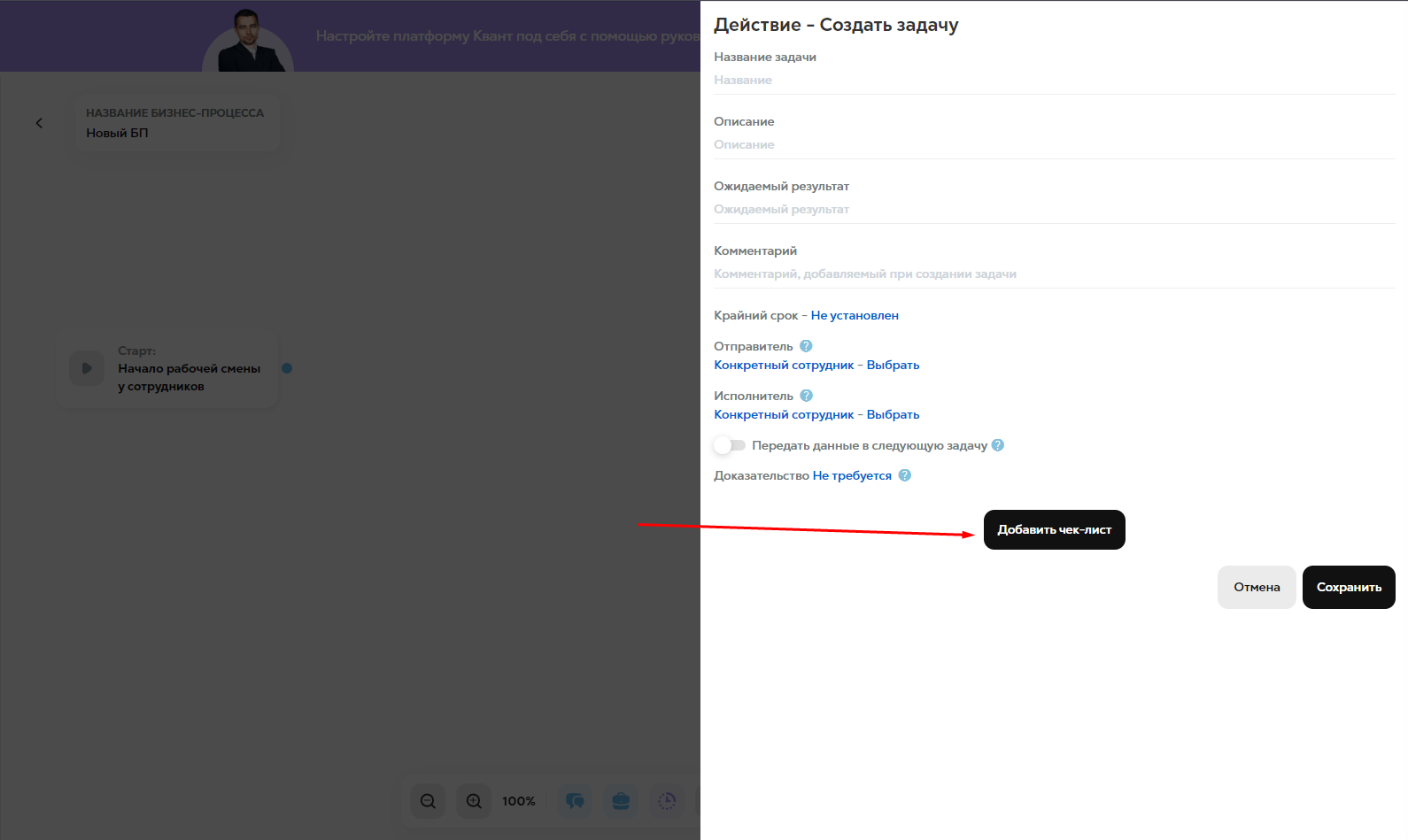
Вводим наименование пункта в чек-листе и нажимаем кнопку "Добавить"
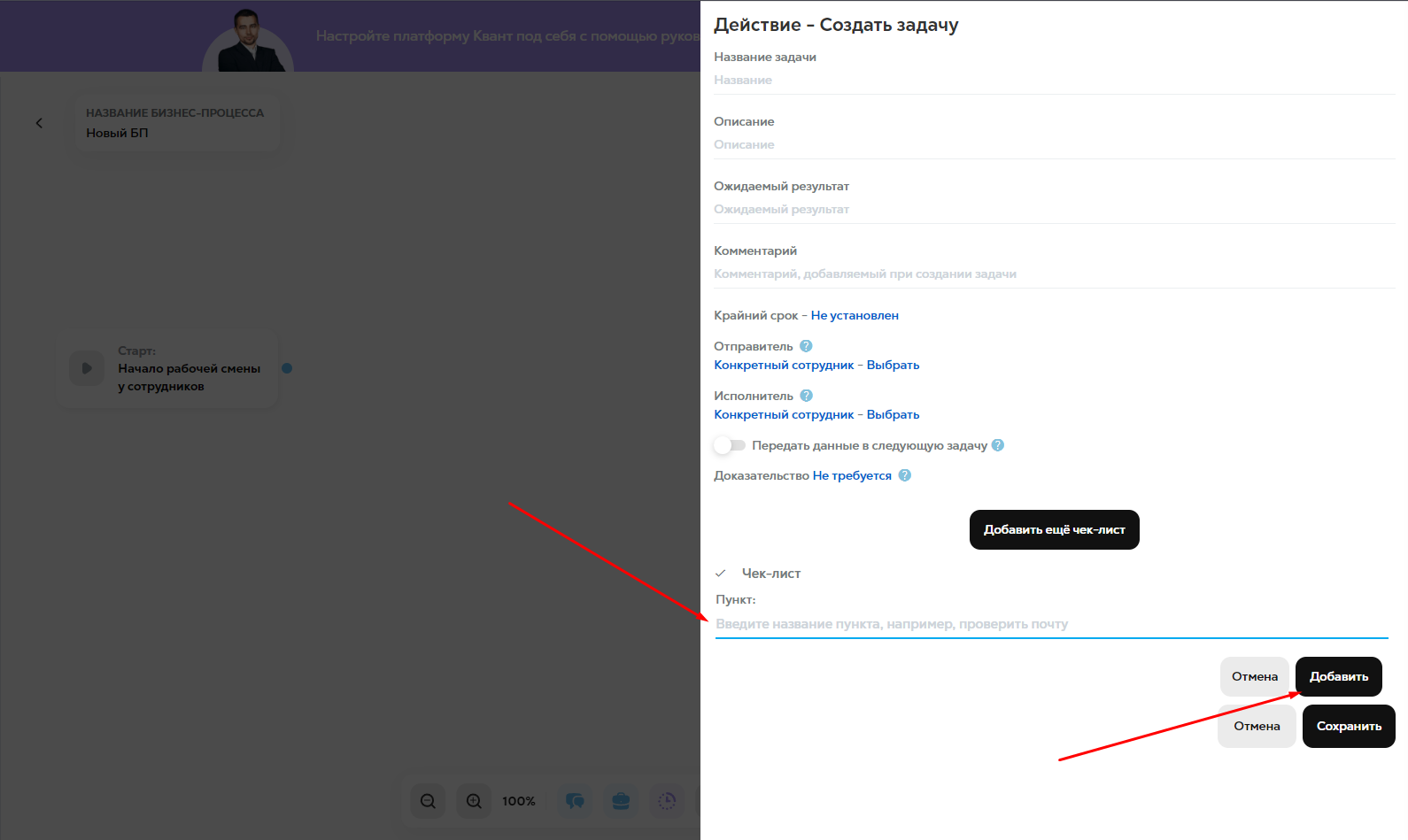
Если необходимо добавить несколько чек-листов с разными пунктами, нажимаем кнопку "Добавить еще чек-лист", повторяем выше описанные операции.
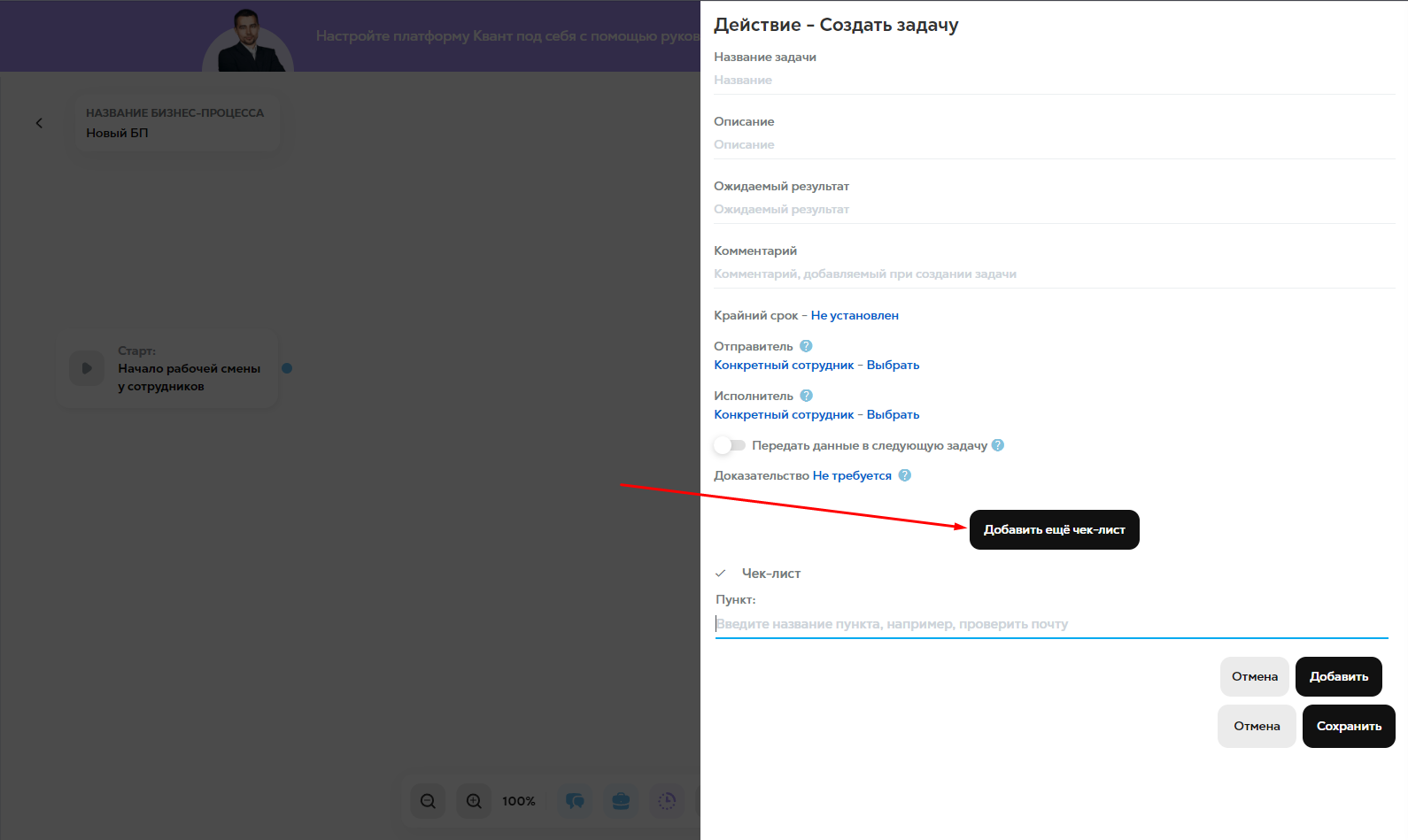
Нажимаем на кнопку “Сохранить”
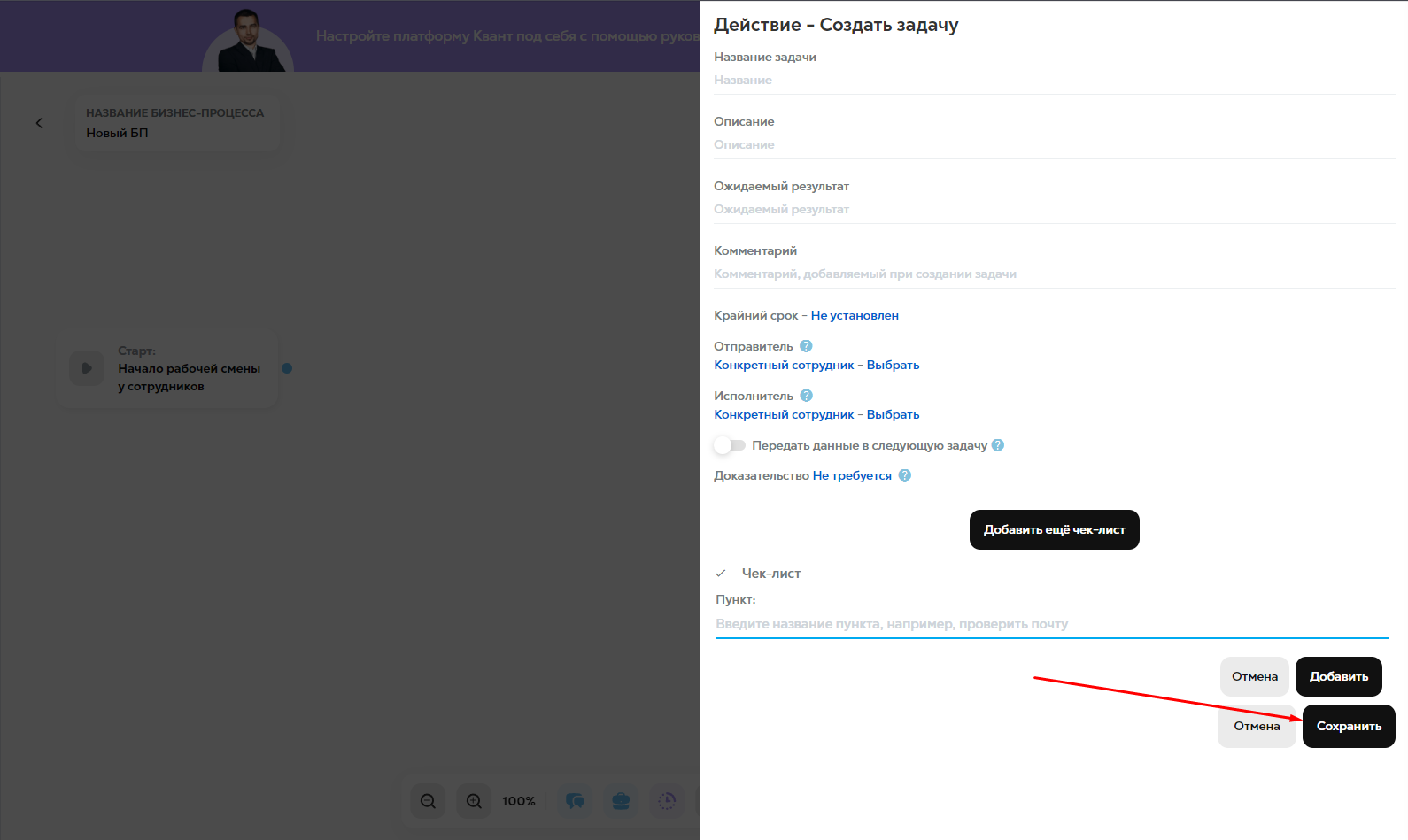
4. Следующим элементом создаем “Задержку” (он нужен, чтобы система понимала как часто проверять выполнено ли условие для создания следующей задачи)
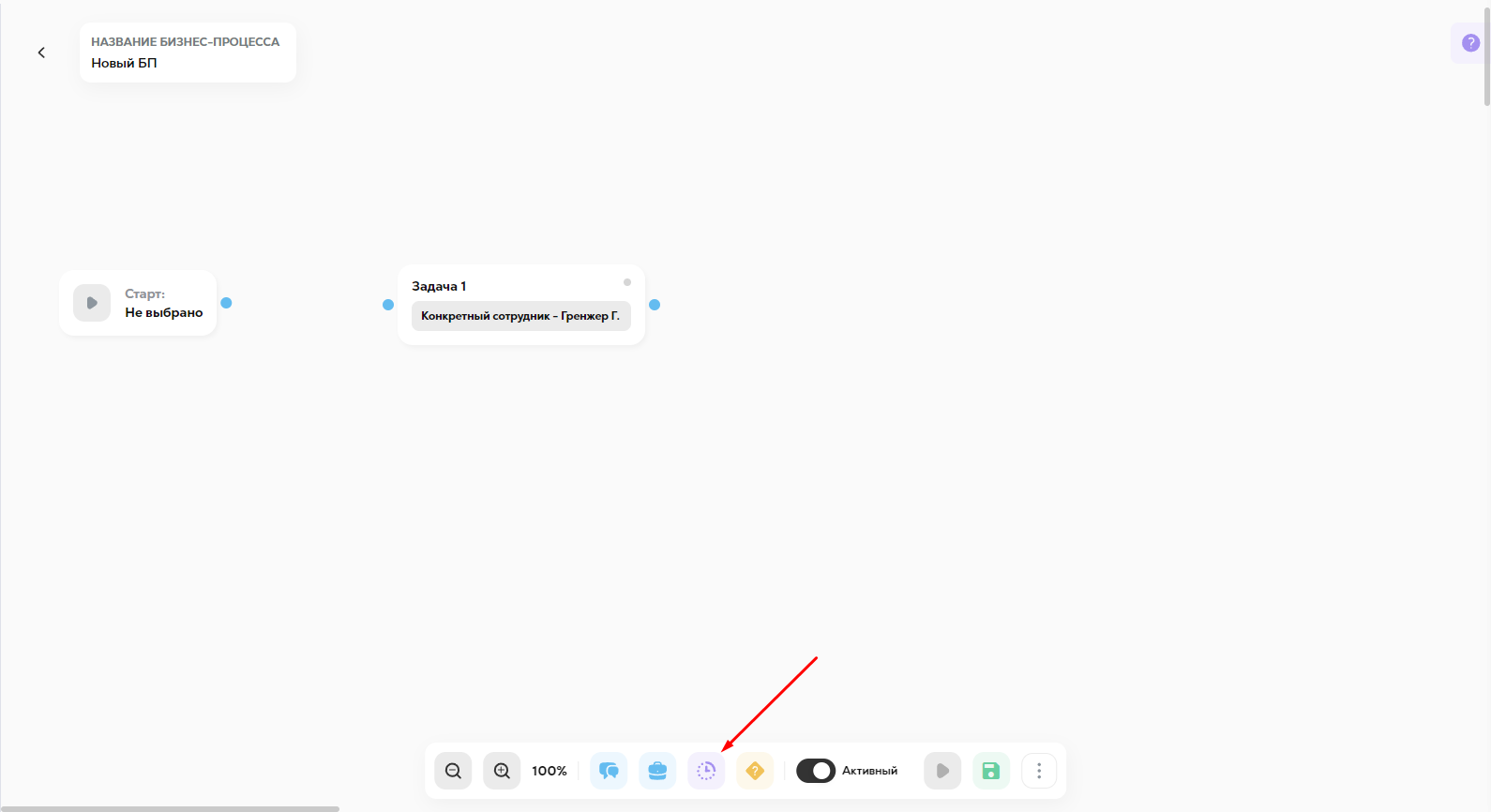
Выбираем необходимое время
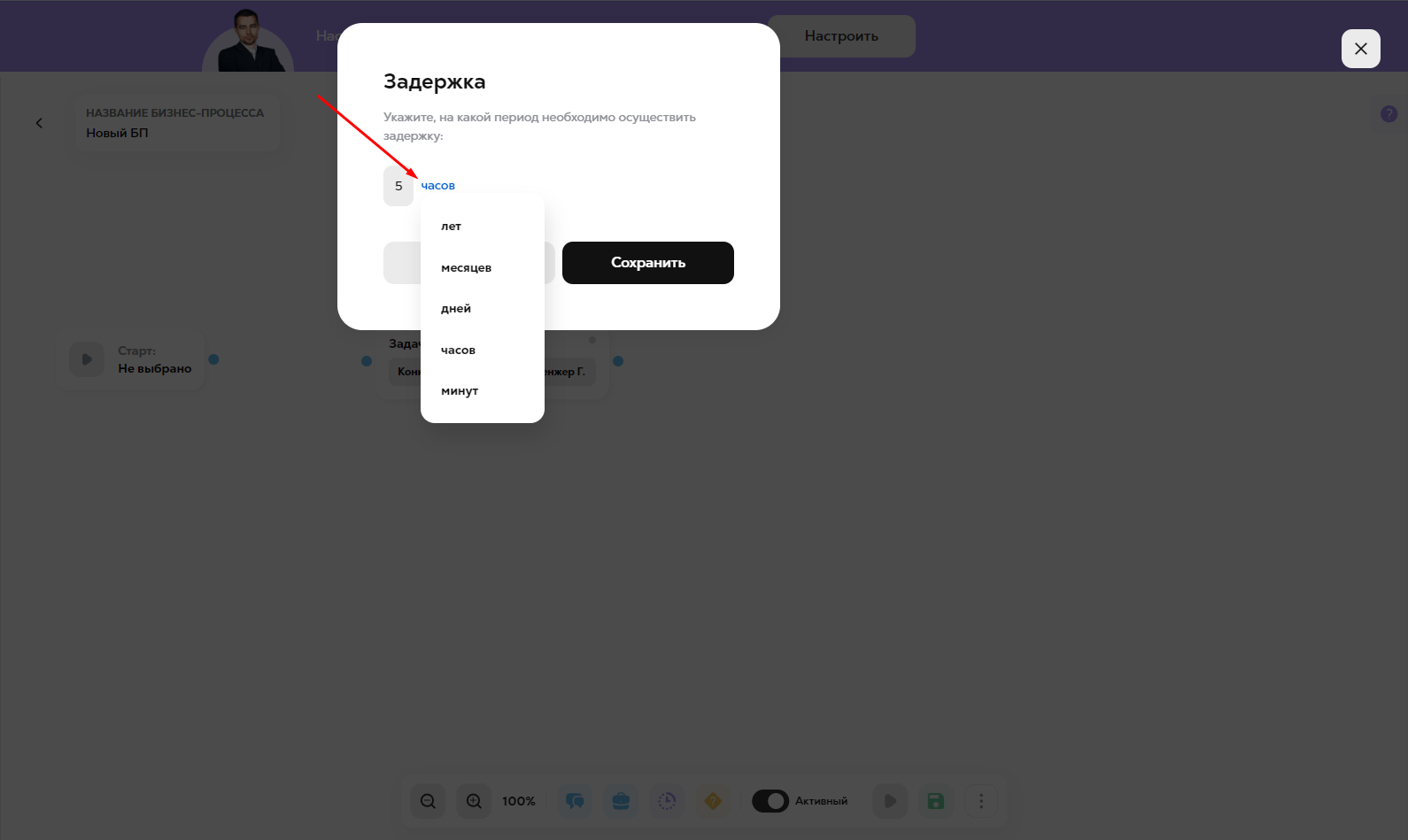
5. Далее создаем само “Условие”

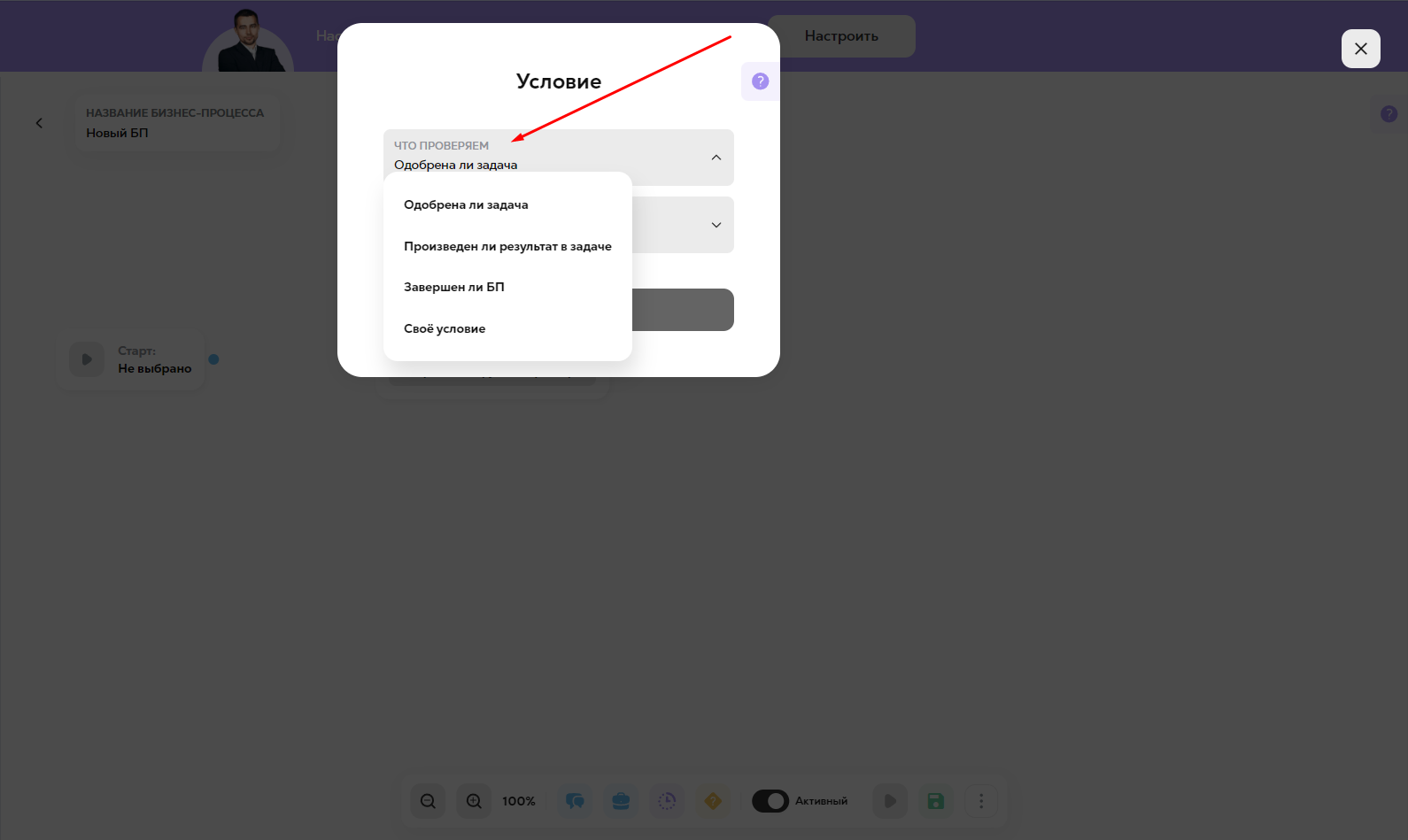
Есть три варианта условия
“Одобрена ли задача” - следующая задача из сценария не создастся до тех пор, пока предыдущая не будет одобрена.
“Произведен ли результат в задаче” - следующая задача из сценария, создается сразу после того, как Исполнитель в предыдущей задачи нажмет кнопку “Произведен результат”, при ее закрытии.
"Завершен ли БП" - применяется только для элемента "Запуск БП"(т.е после выполнения коммуникации на схеме, можно добавить ранее сформированный бизнес-процесс, которые будет автоматически запущен)
6. Теперь три элемента необходимо соединить стрелками:
От старта к Задаче
От Задачи к Задержке
От Задержки к Условию
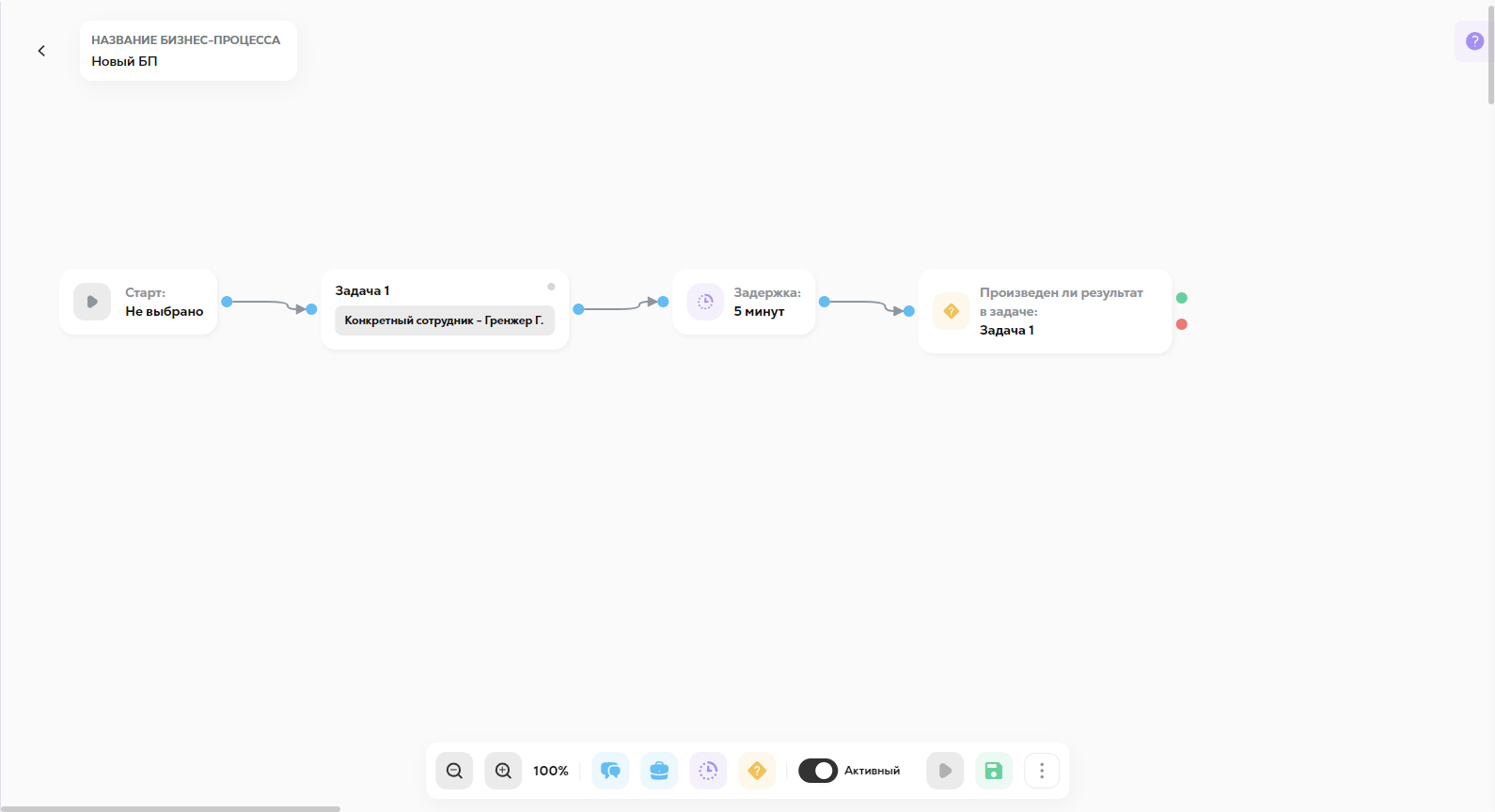
У элемента “Условие” есть две точки выхода:
Зеленая (условие, для создания следующей задачи, выполнено) - стрелка направится к следующей Задаче.
Красная (условие, для создания следующей задачи, не выполнено) - стрелка снова направляется к элементу “Задержка”. Это необходимо, чтобы система с заданной периодичностью проверяла выполнено ли условие).
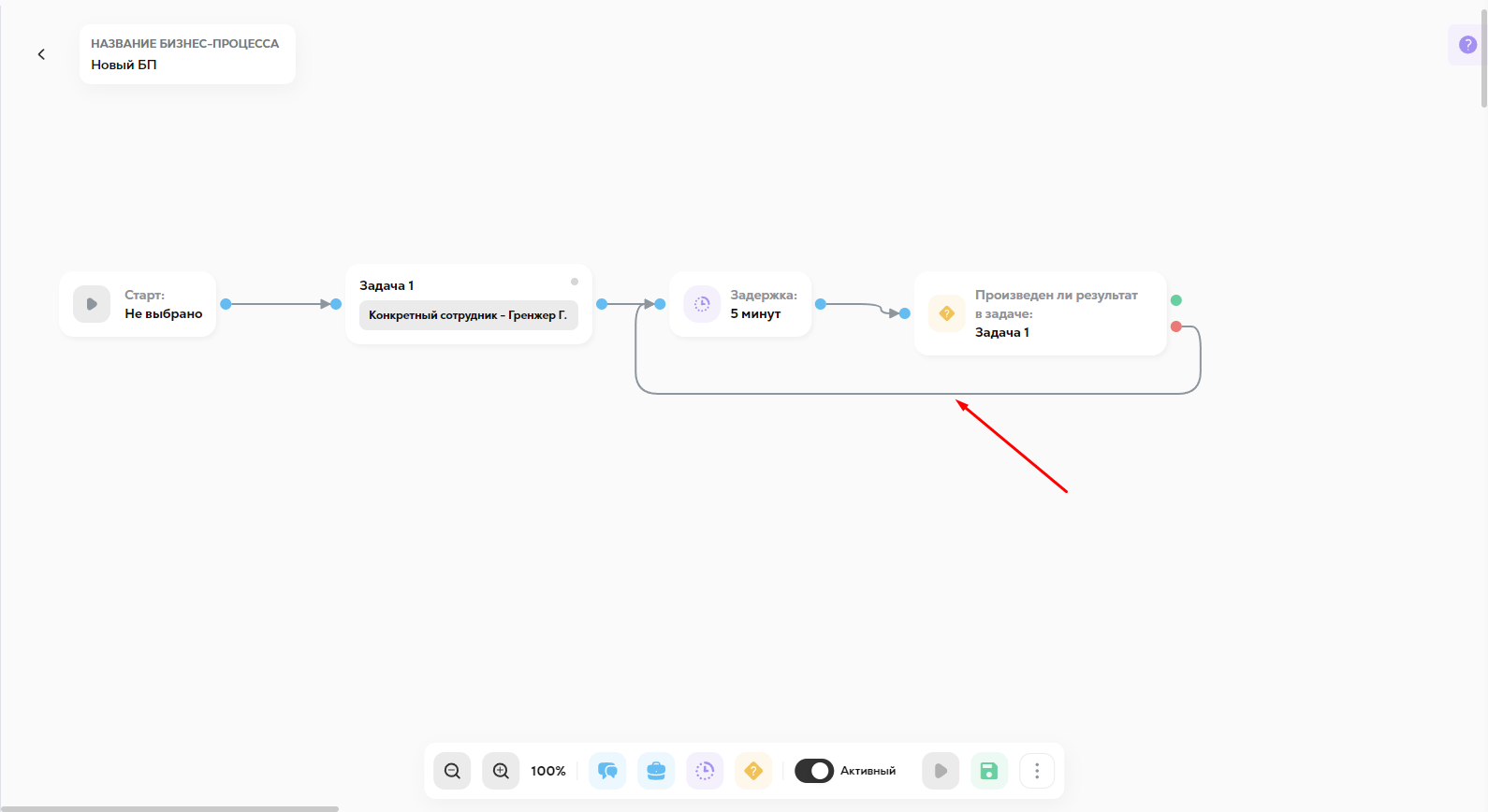
7. По тому же принципу создаем остальные задачи, помня о последовательности соединения элементов (Задача - Задержка - Условие).
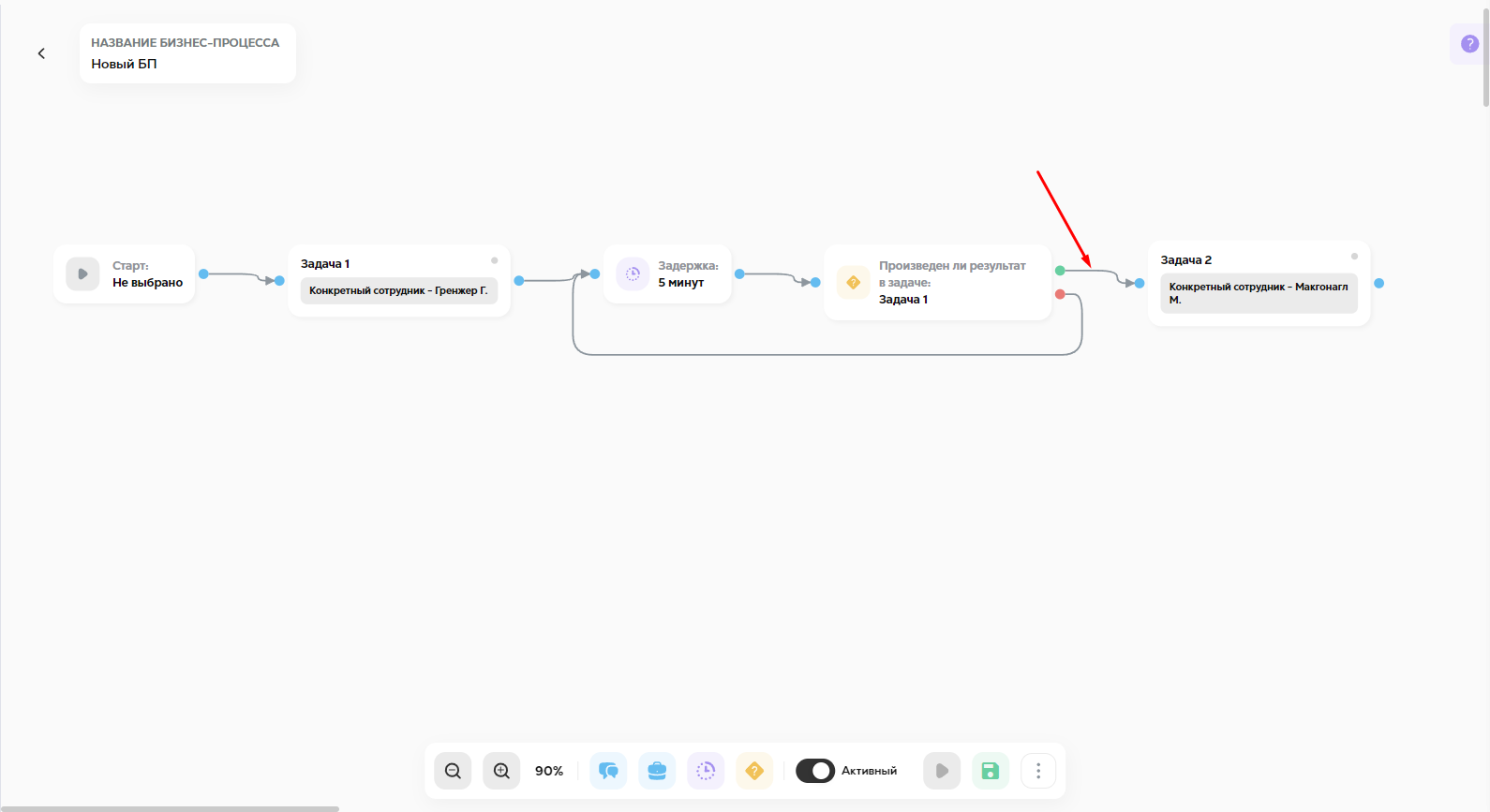
8. После создания сценария, нажмите кнопку “Сохранить изменения”
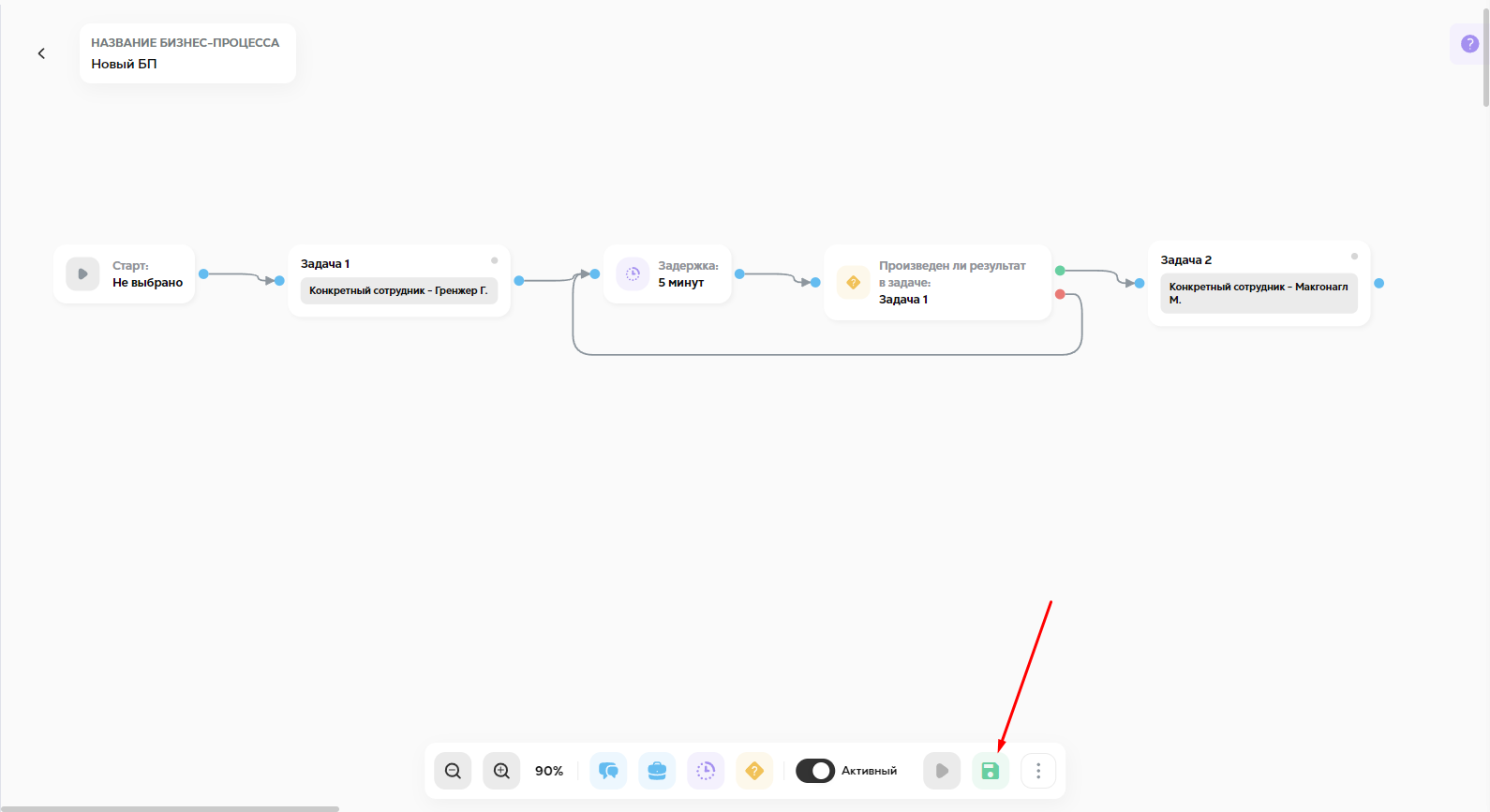
В некоторых случаях, необходимо, чтобы сценарий разворачивался с создания нескольких параллельных задач. Давайте рассмотрим данный вариант:
После создания Задачи №1, по тому же принципу создаем задачи №2 и №3 и от Старта создаем 3 стрелки
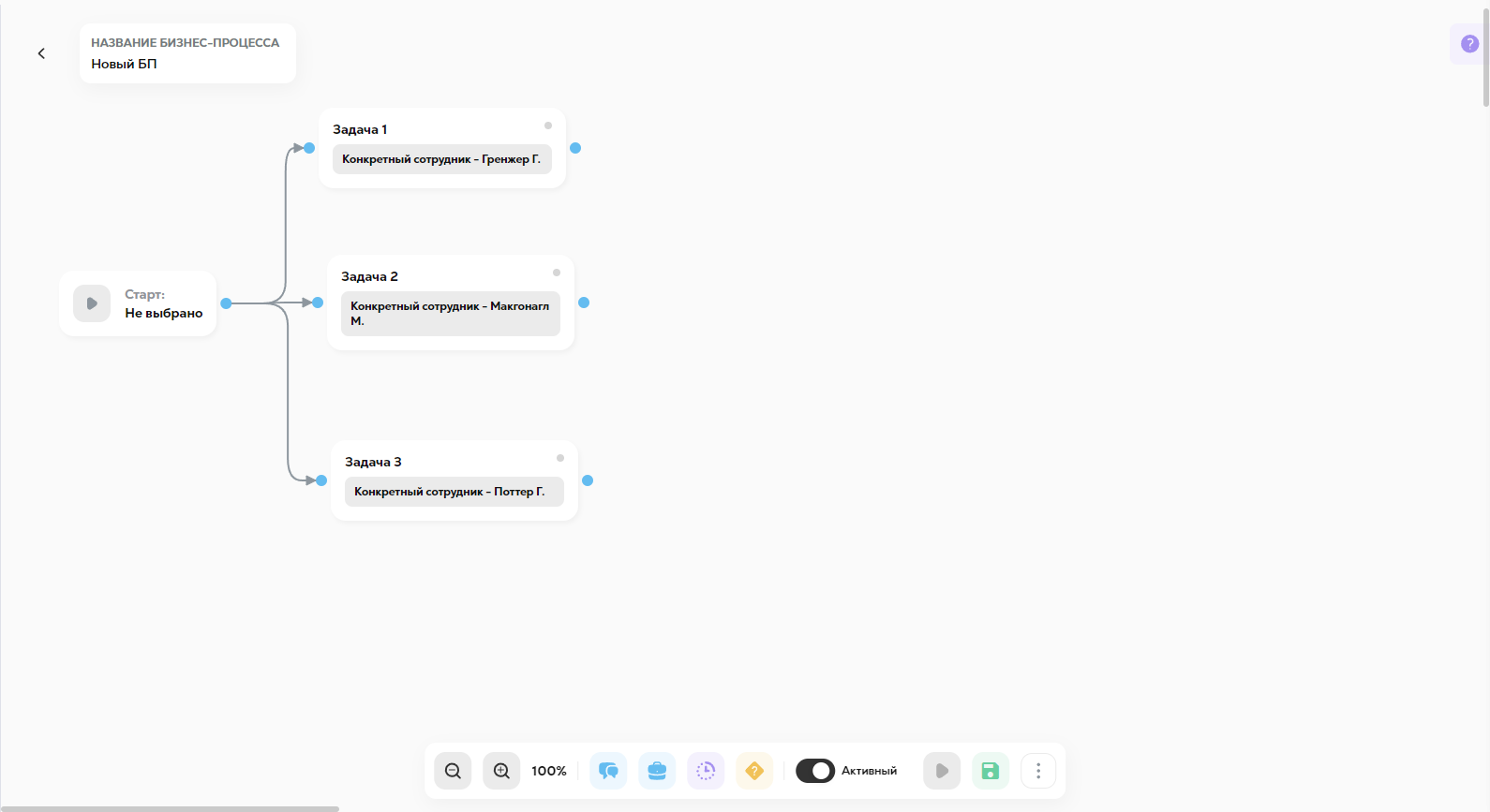
Теперь, от каждой задачи нам нужно создать свою последовательность элементов Задержка - Условие
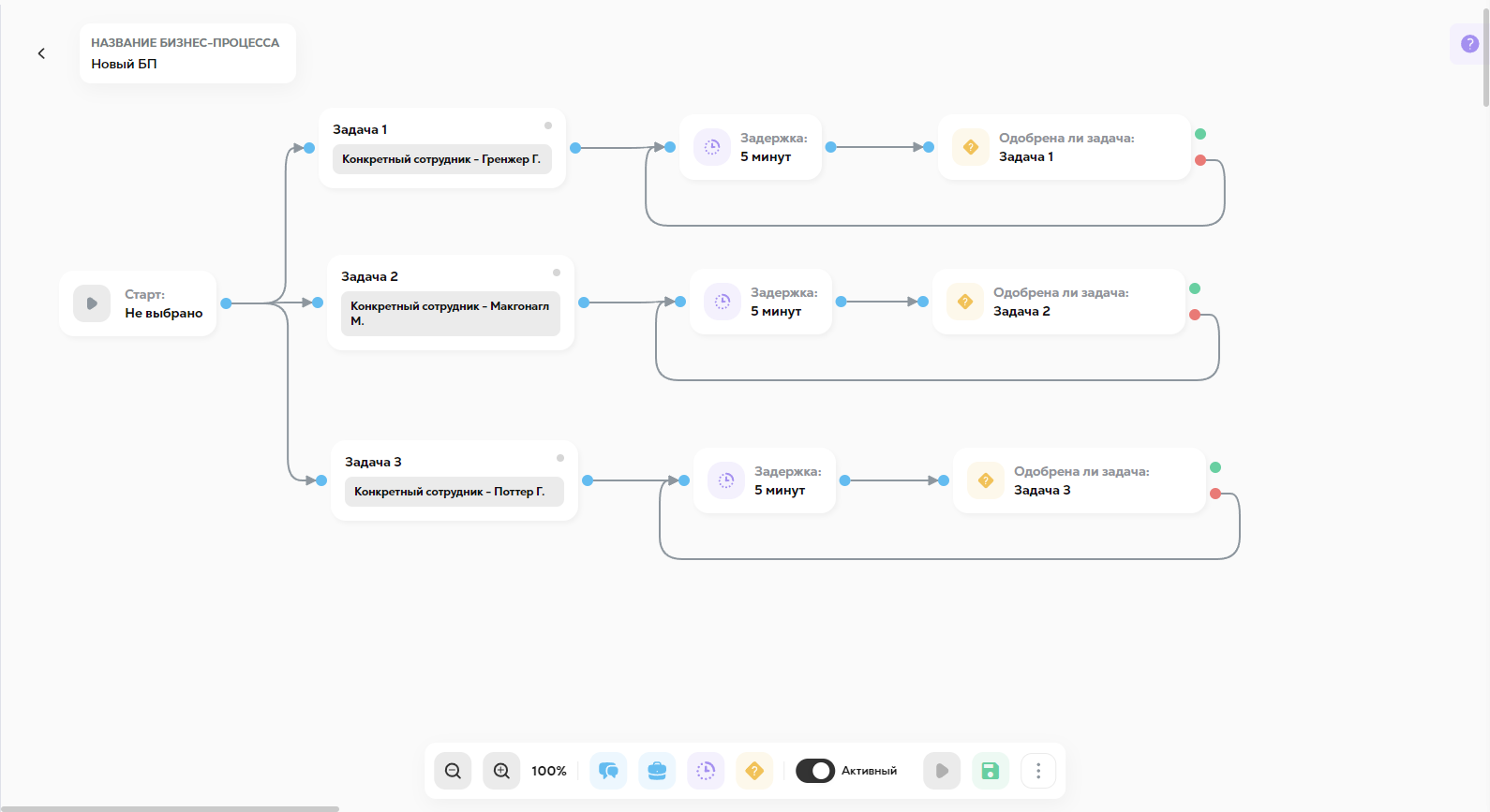
Далее мы можем продолжить сценарий в виде параллели или, после выполнения всех 3 задач, создать одну:
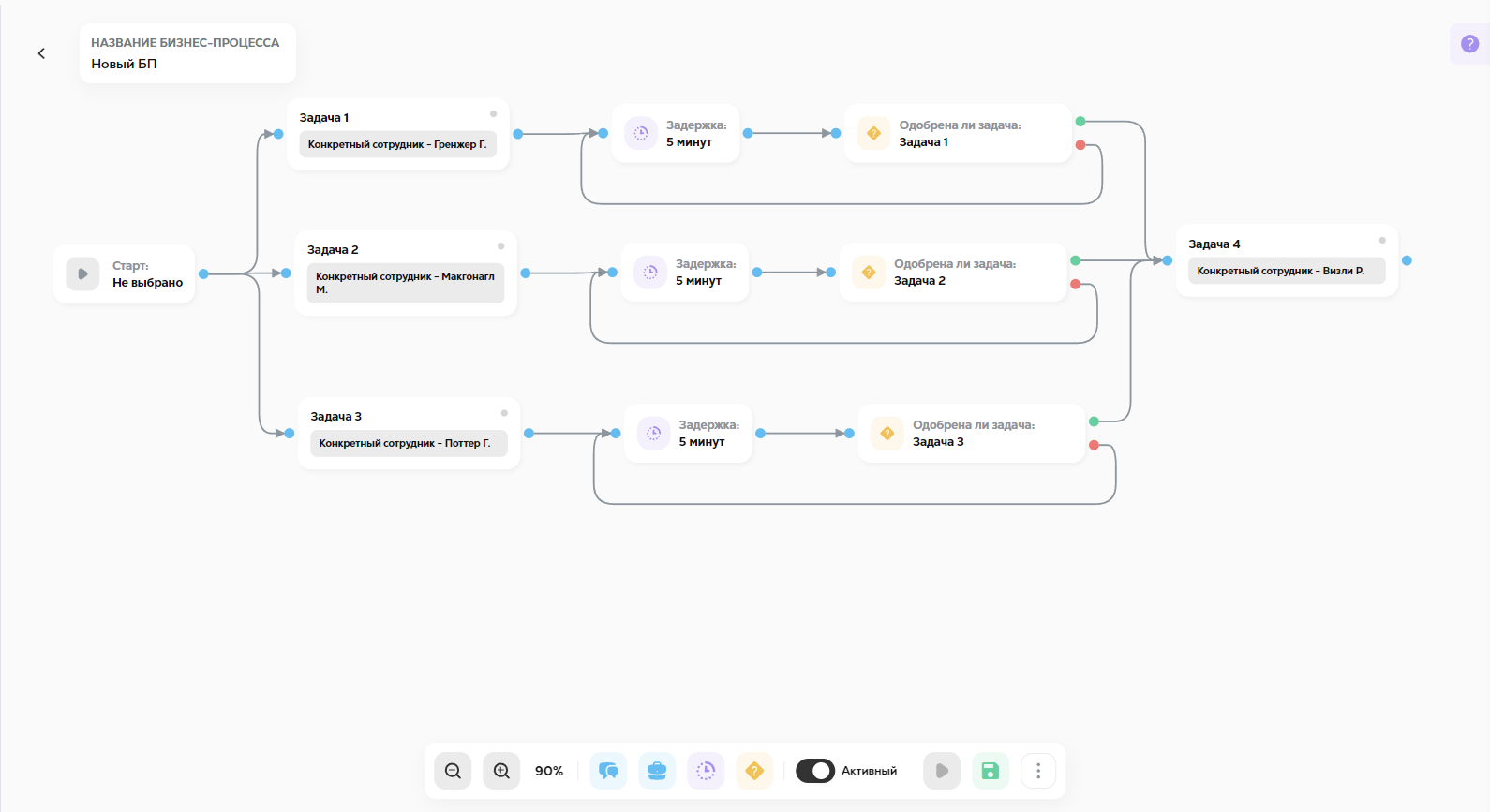
Примечание: вы можете неоднократно соединять и параллелить задачи в сценарии.
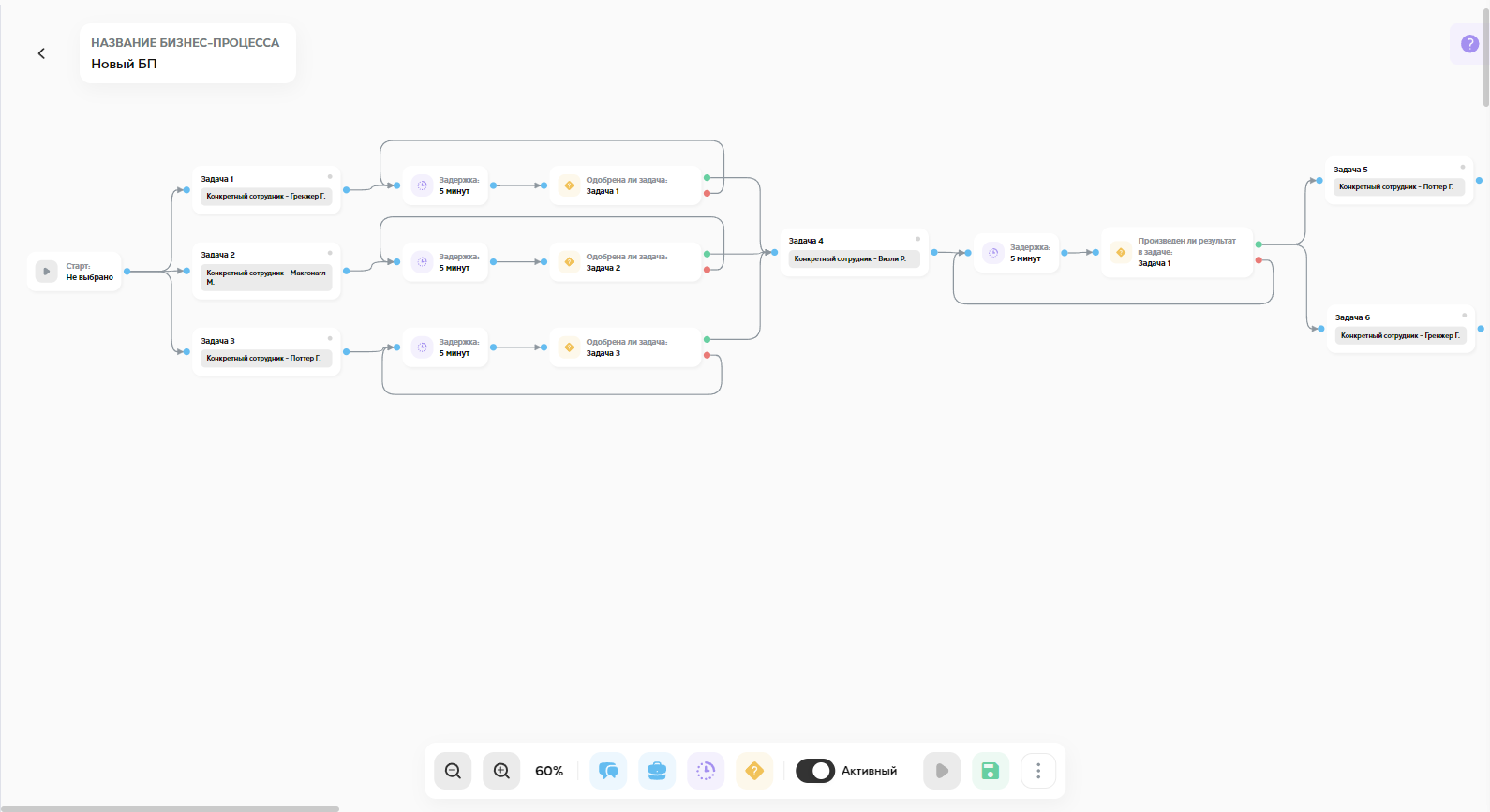
Рассмотрим следующий элемент: "Cвое условие". На тот случай, когда необходимо сформировать собственное условие, после выполнения которого будут созданы последующие задачи.

Появляется текстовое поле - "Какую задачу проверяем", выбираем нужную задачу из списка созданных на схеме.
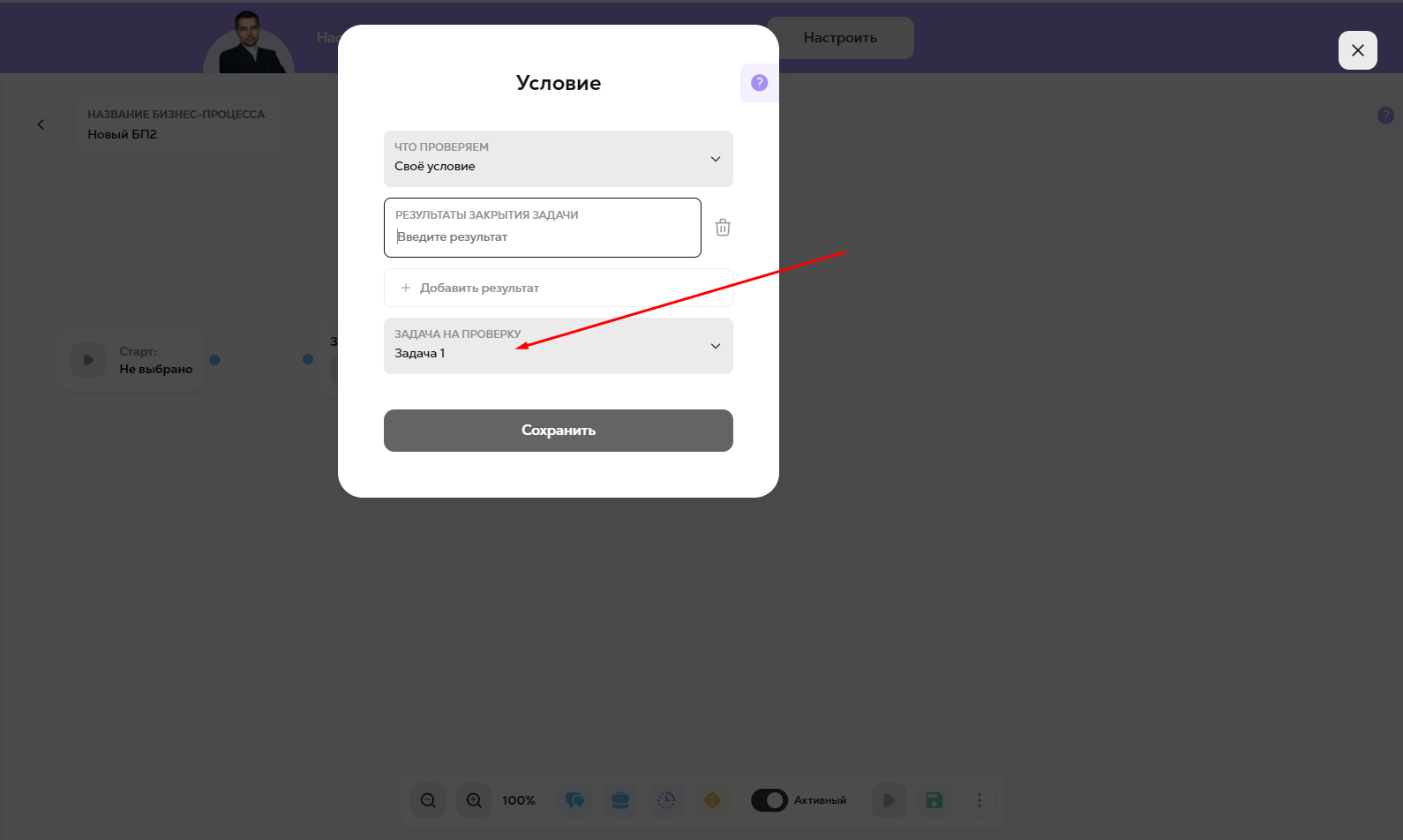
Далее кнопка - "добавить", при клике на которую, появляется новое текстовое поле, где необходимо сформировать собственное условие для задачи. Затем нажмите на "зеленую галочку", чтобы его сохранить.
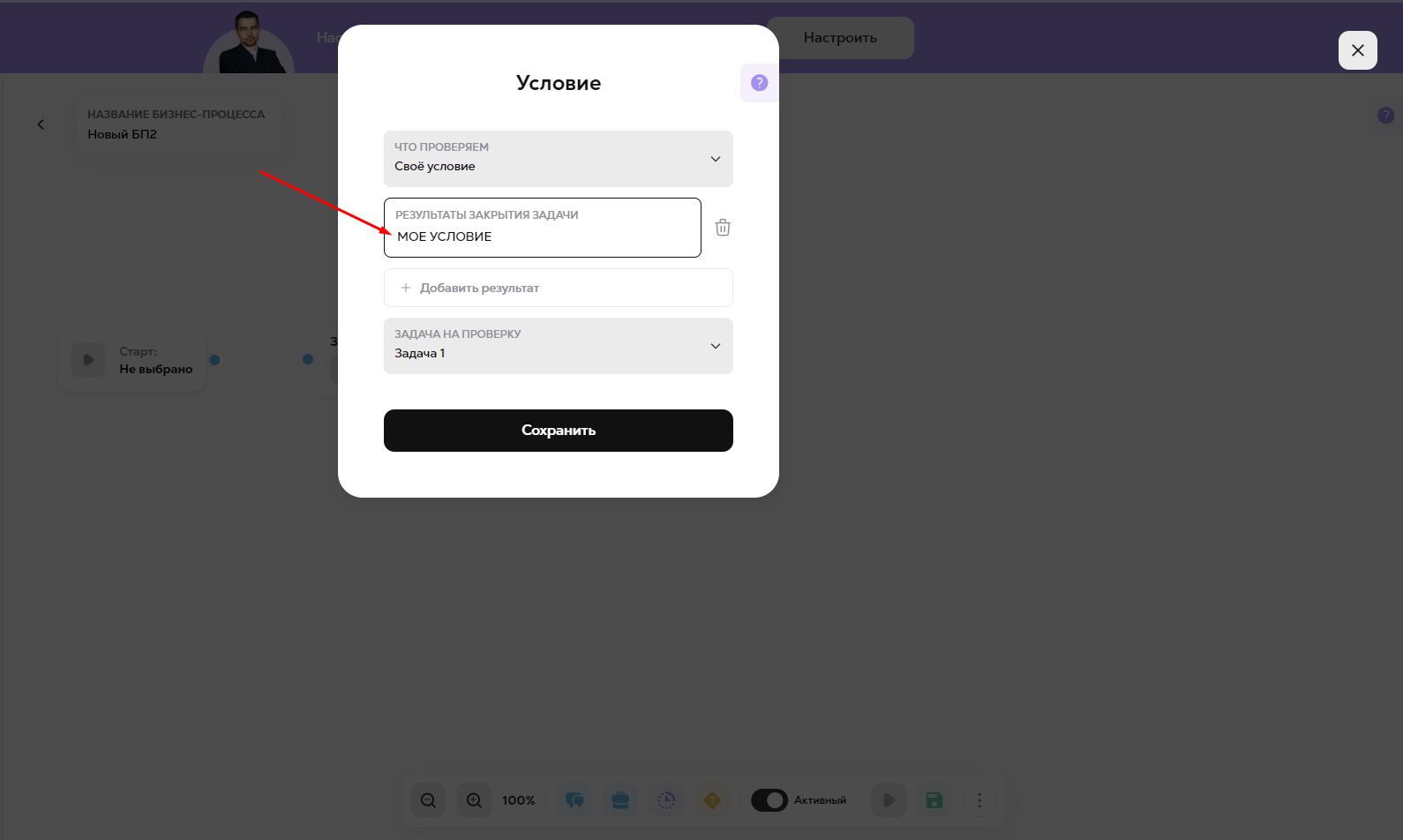
Таким образом можно добавить несколько вариантов, если это необходимо. Для этого нужно нажать кнопку "Добавить" и повторить выше описанные действия. Затем нажмите кнопку "cохранить".
Из каждого условия выполнения может быть создана только одна коммуникация, в зависимости от того с каким результатом закрыли предыдущую коммуникацию (то есть если из одного условия выполнения стрелки будут вести сразу на две задачи, то будет создана только одна из них).
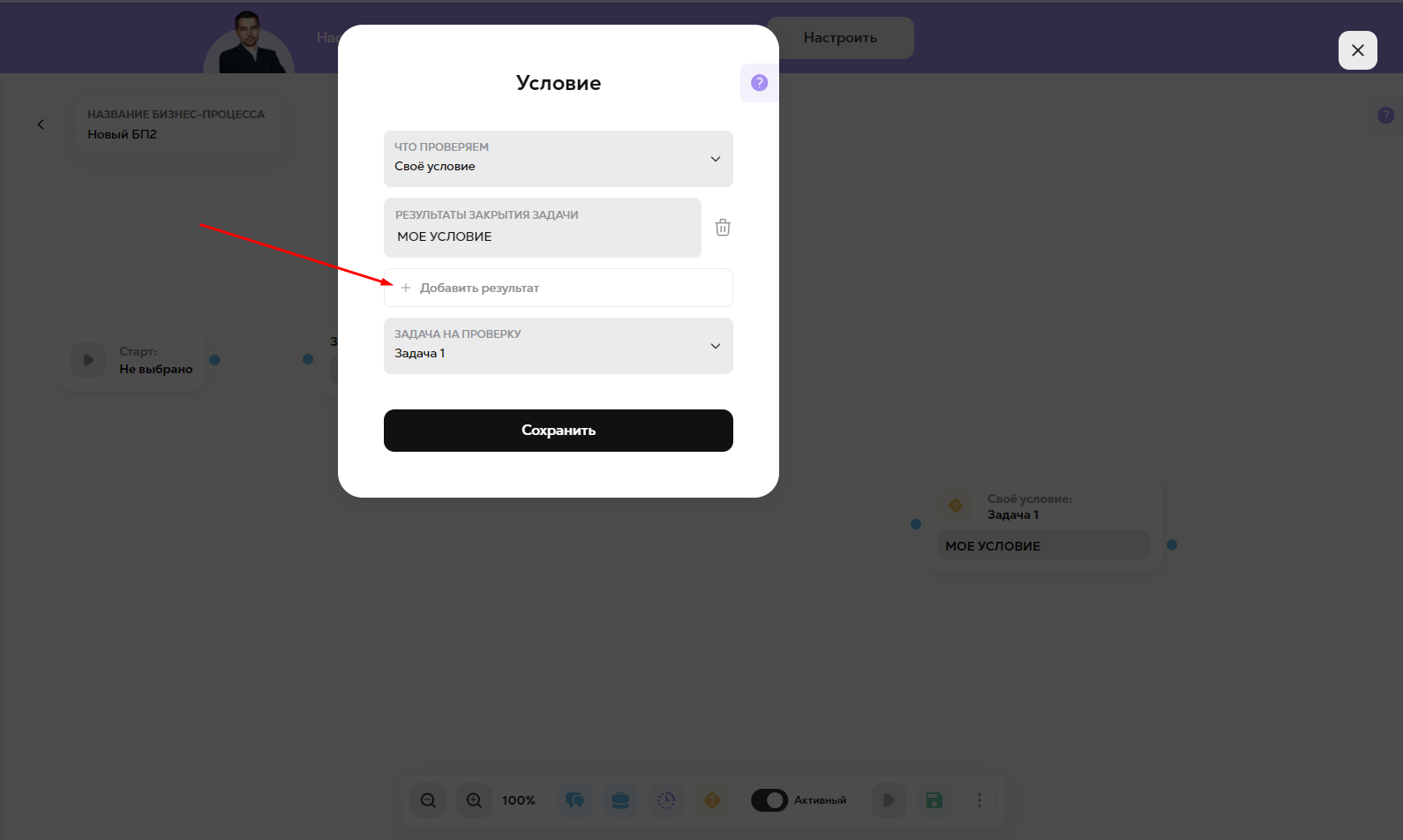
После сохранения такого условия, добавляется блок - условие на схему БП, у которого имеется выходная точка, из которой нужно отрисовать линию до следующих задач. На каждой линии надпись соответствующая сохраненным вариантам.
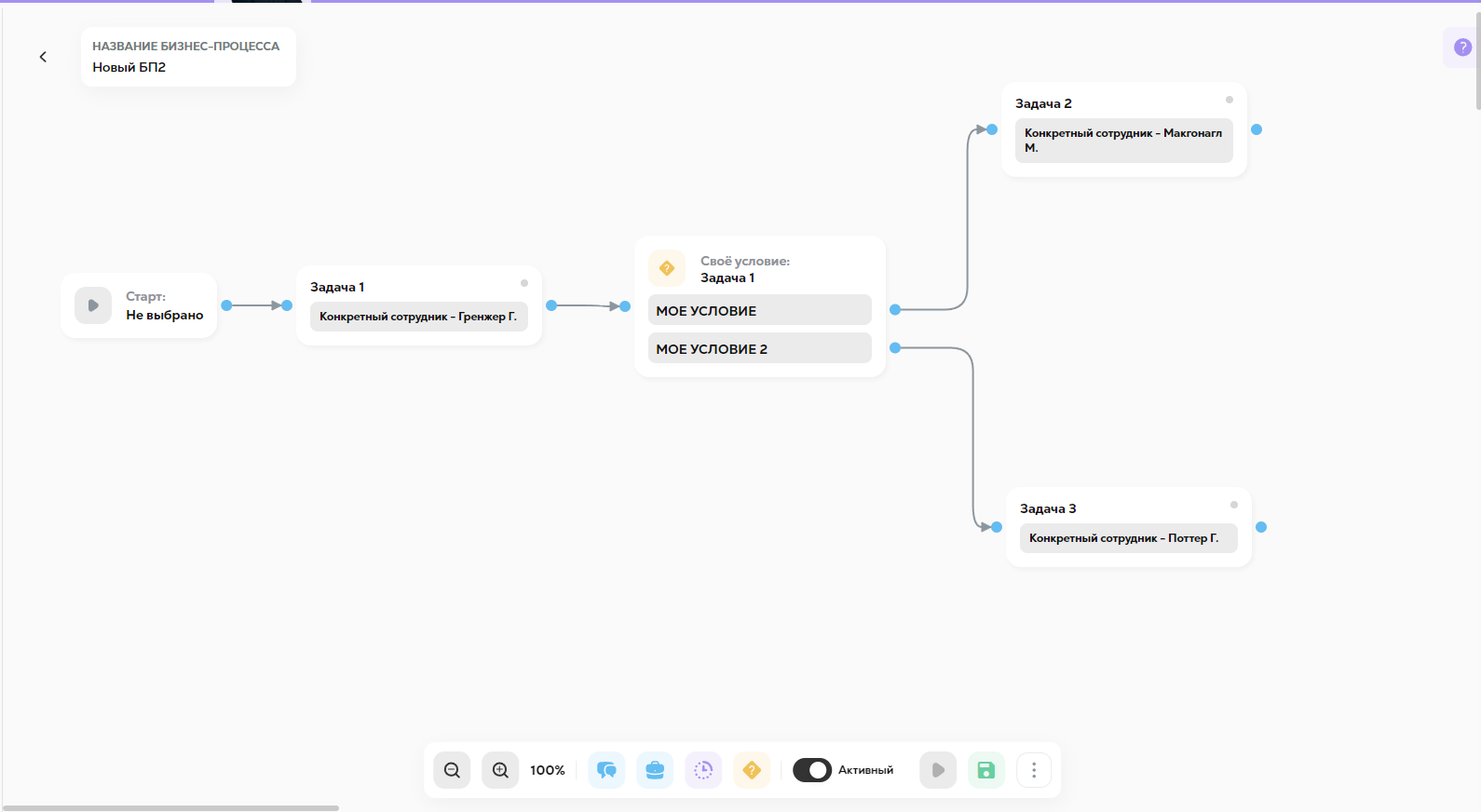
Нажмите кнопку "сохранить изменения".
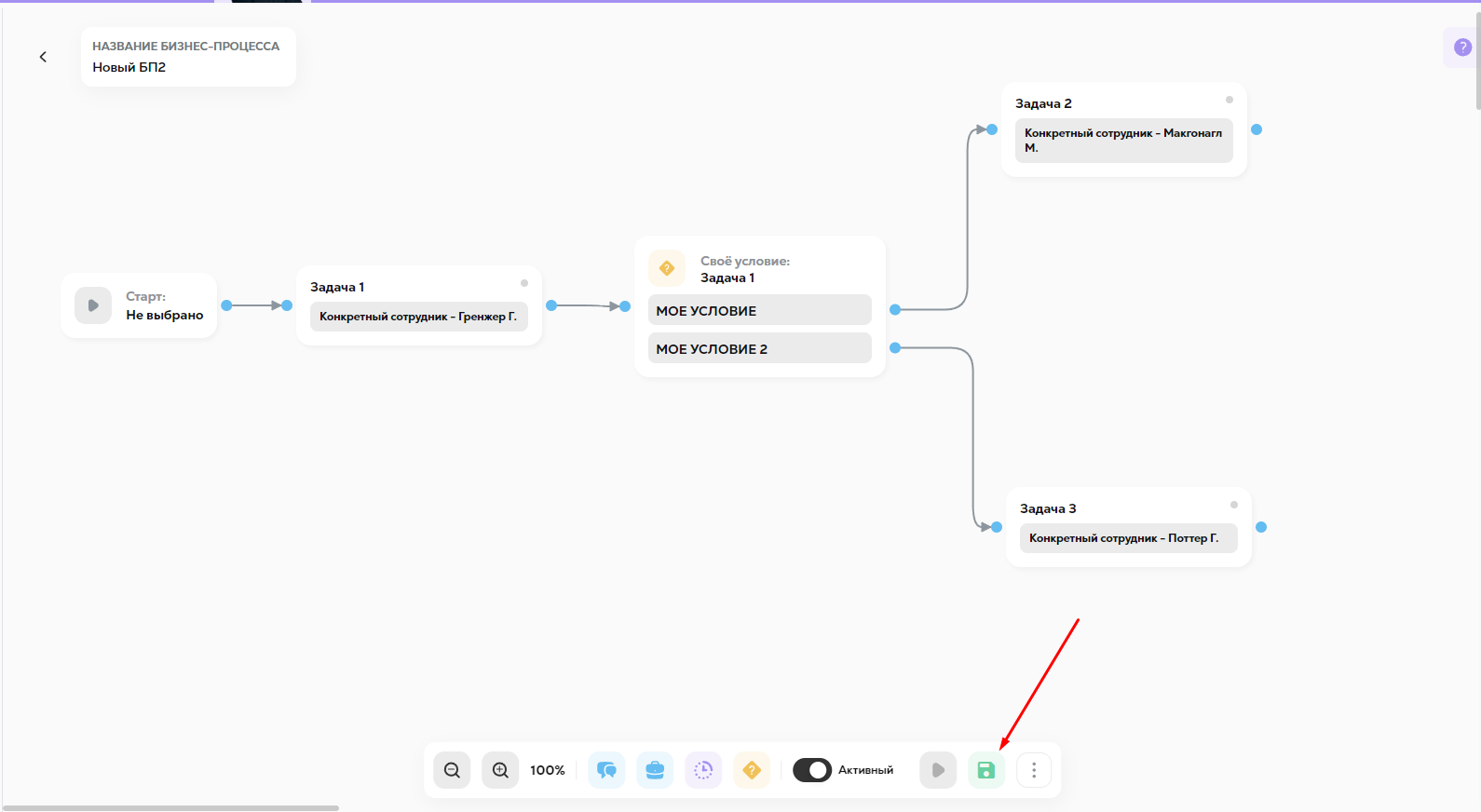
При закрытии коммуникации исполнителем, которая создана с таким условием, прежде чем отображать окно закрытия задачи, выводим модальное окно, где указан текст: "С каким результатом закрыть задачу?" . Исполнитель выбирает вариант из предложенных условий и закрывает коммуникацию. В этот момент запускается соответствующий сценарий на схеме бизнес-процесса, исходя из того условия, которое было выбрано исполнителем в момент закрытия задачи.
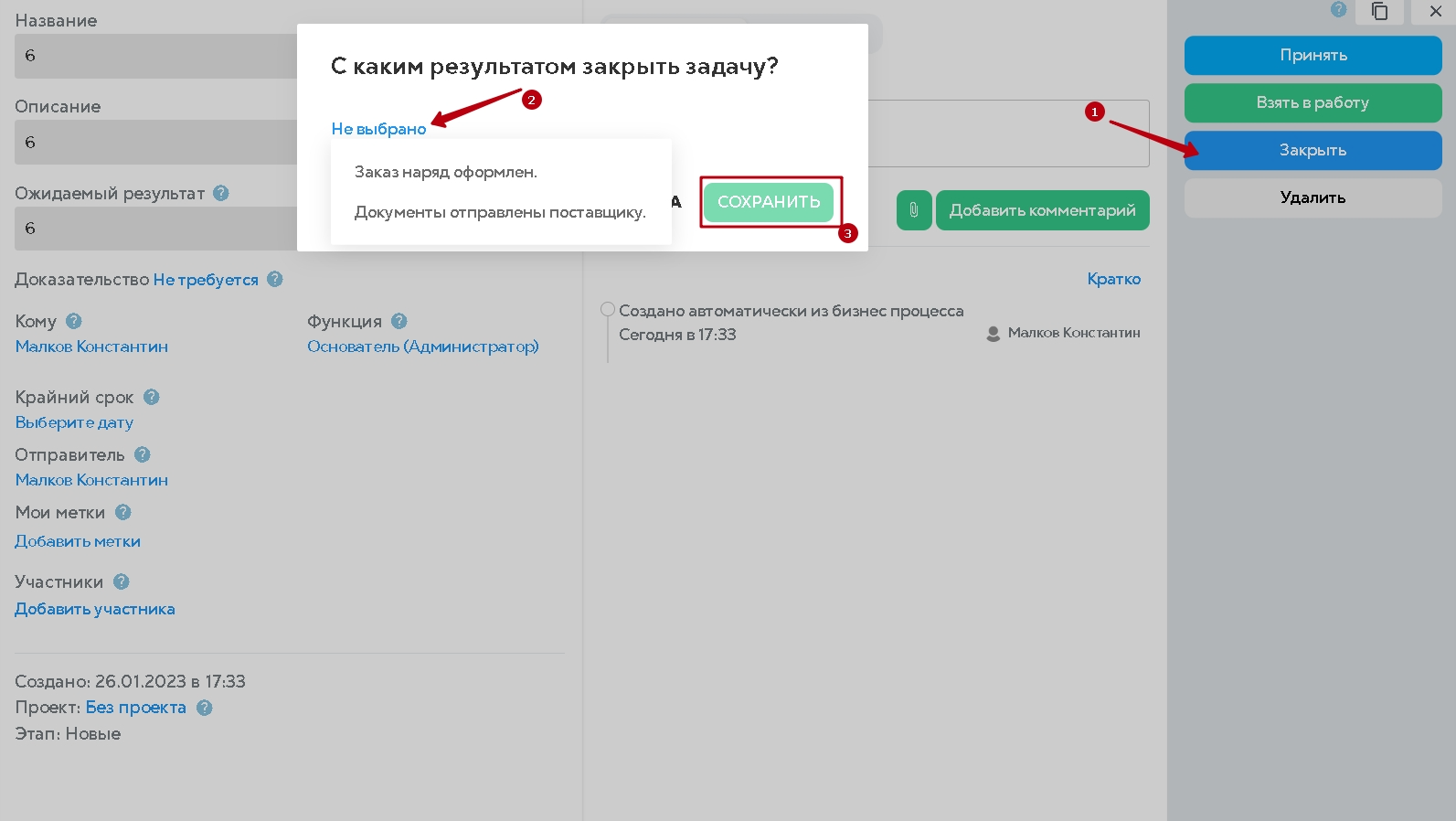
Рассмотрим последний элемент: "Запуск БП"
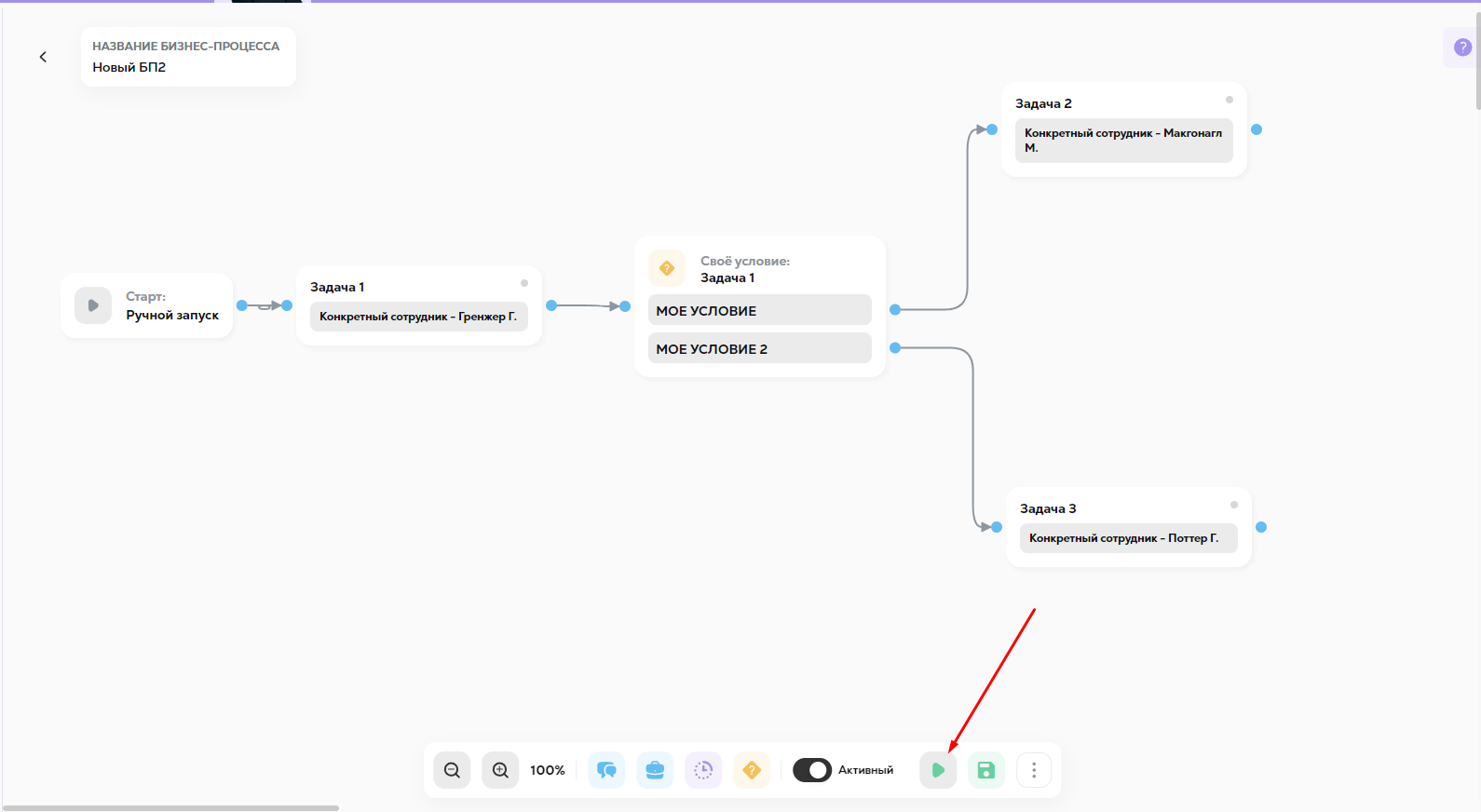
Cоздается новое действие - "Запуск БП".
Данный блок запускает другой, уже созданный бизнес-процесс.
Примечание: Запустить можно только бизнес-процесс с триггером "Ручной запуск". В списке отображаются только такие бизнес-процессы.
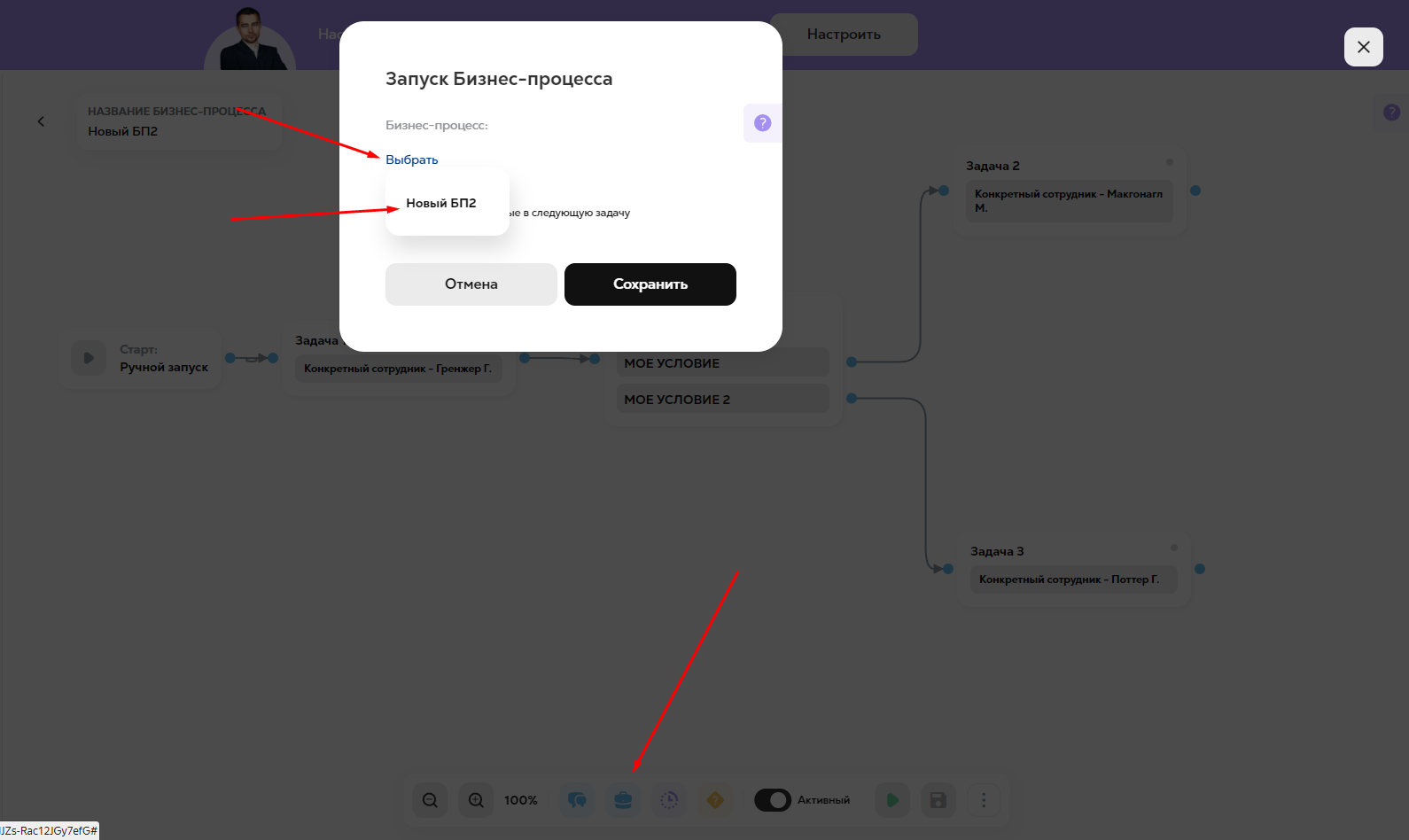
Если переключатель "Передать данные в следующую задачу" включен, то если добавлено и выполнено условие "Завершен ли БП", в следующей после условия коммуникации текущего бизнес-процесса в комментарий будет прикреплена ссылка на последнюю созданную коммуникацию (или несколько ссылок, если в конце бизнес-процесса параллельные задачи) из запускаемого бизнес-процесса.
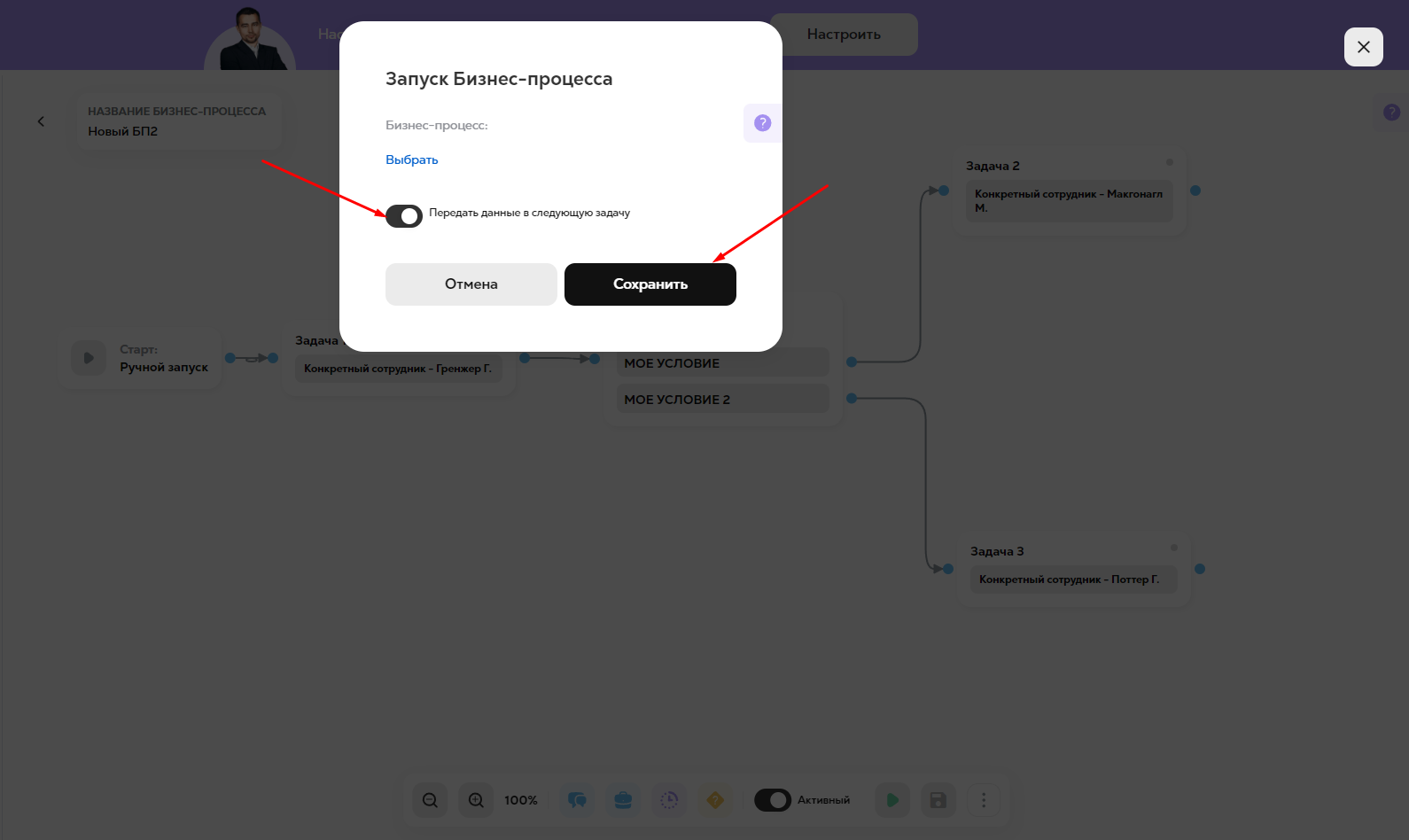
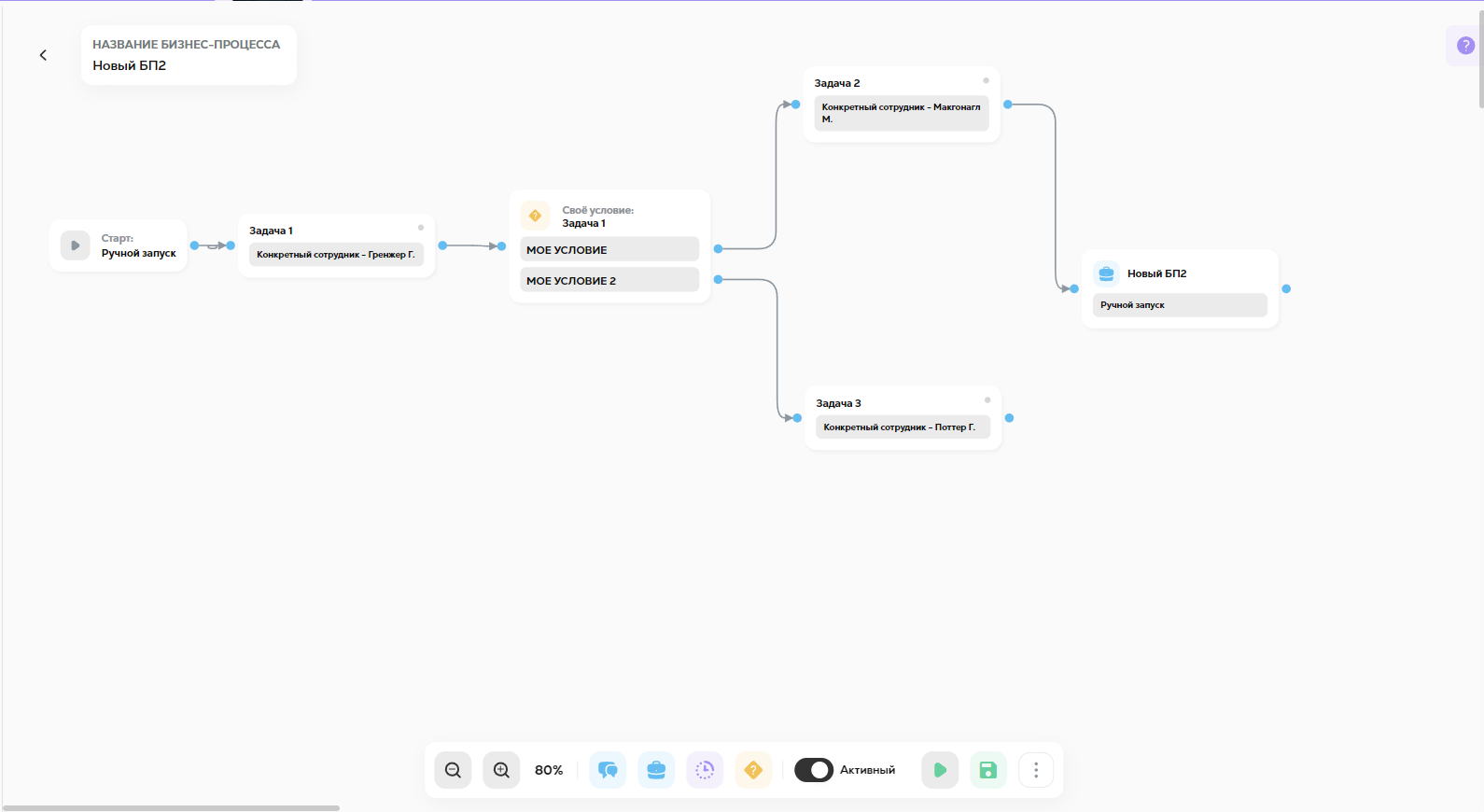
Нажимаем кнопку "сохранить изменения".
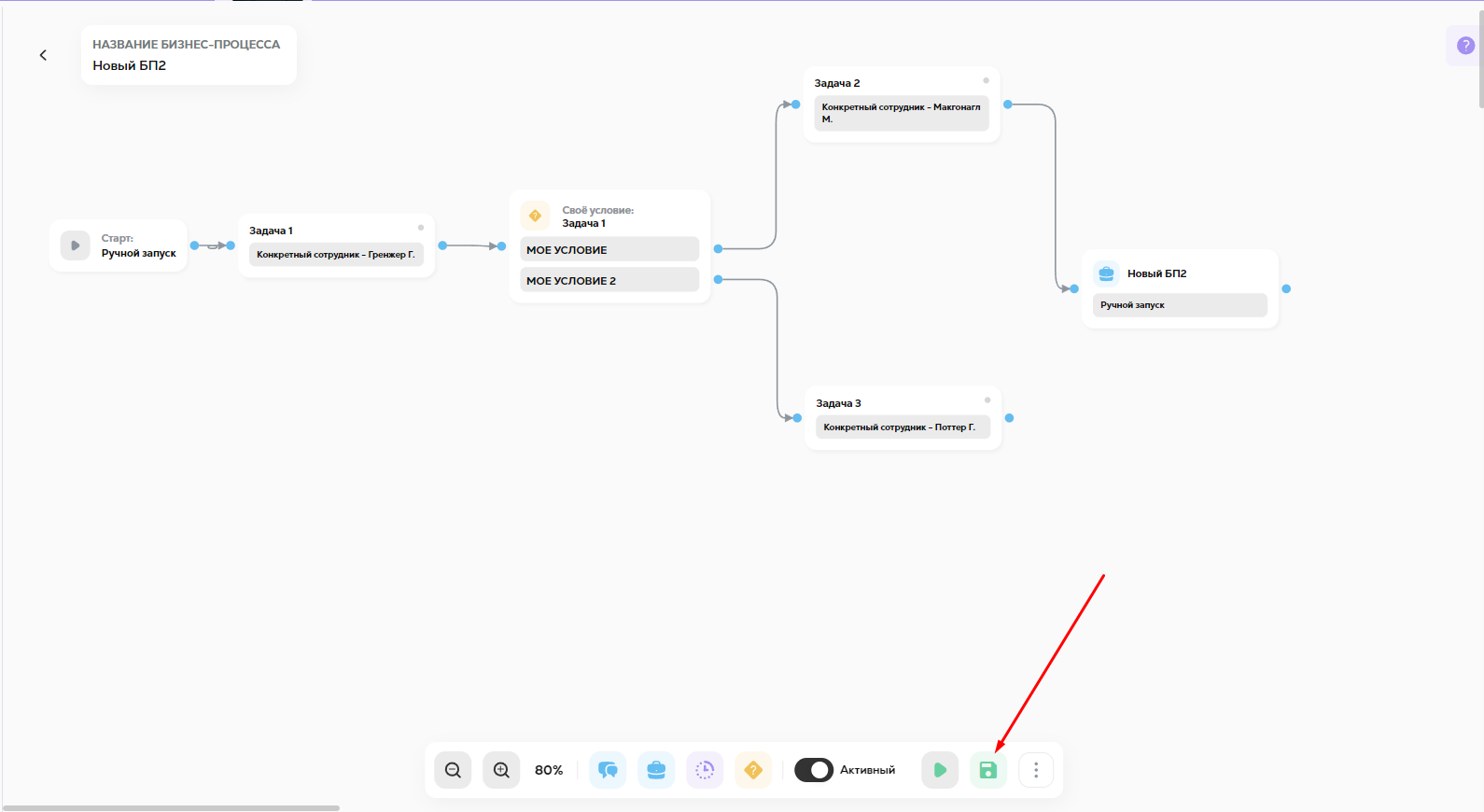
Чтобы запустить бизнес-процесс, в котором указан триггер "Ручной запуск", откройте раздел "Бизнес-процессы", затем нажмите на кнопку " 3-вертикальные точки" и нажмите "Ручной запуск".